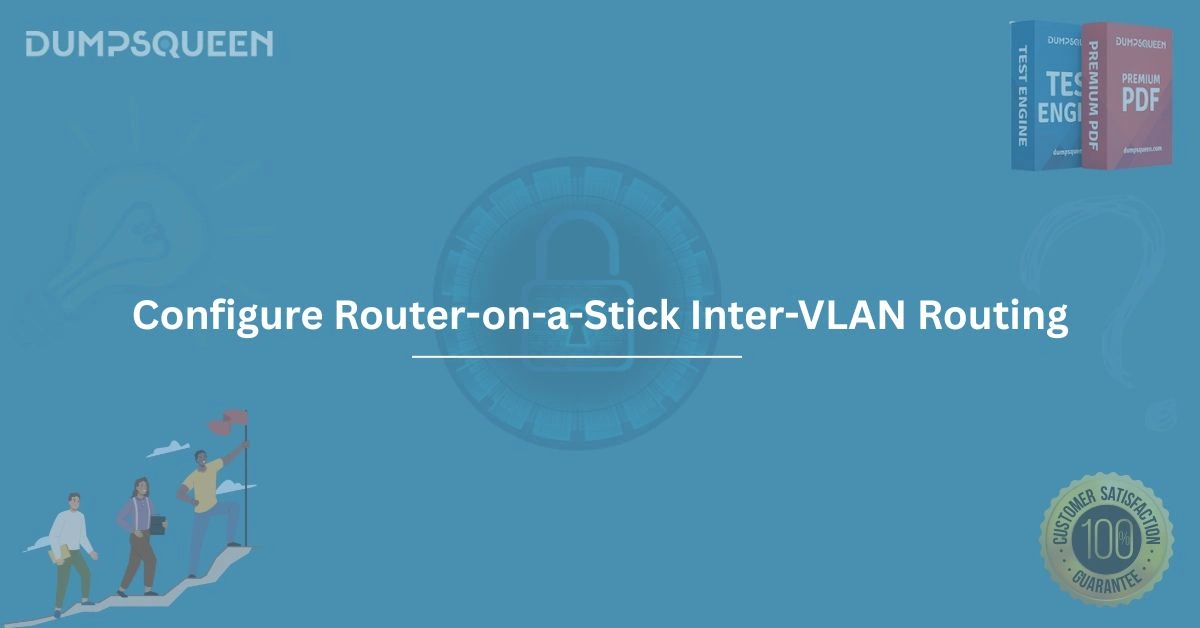Introduction
In modern networking, efficiently managing traffic between multiple VLANs is a critical task for network administrators. One of the most effective techniques to achieve this is configuring router-on-a-stick inter-VLAN routing. This method allows a single router interface to route traffic between different VLANs using subinterfaces, streamlining network design and reducing hardware costs. Whether you're preparing for a certification exam or seeking to enhance your networking skills, understanding router-on-a-stick configuration is essential. At DumpsQueen, we provide resources and insights to help you master such networking concepts. This blog offers a detailed, step-by-step guide to configuring router-on-a-stick inter-VLAN routing, ensuring you gain a thorough understanding of the process.
Understanding Router-on-a-Stick
Router-on-a-stick is a network configuration that enables inter-VLAN routing using a single physical router interface. By creating subinterfaces on the router, each associated with a specific VLAN, the router can route traffic between VLANs without requiring multiple physical interfaces. This setup relies on a trunk link between the router and a Layer 2 switch, which carries traffic for multiple VLANs. The term "router-on-a-stick" comes from the topology's appearance, where the router is connected to the switch via a single "stick" (the trunk link).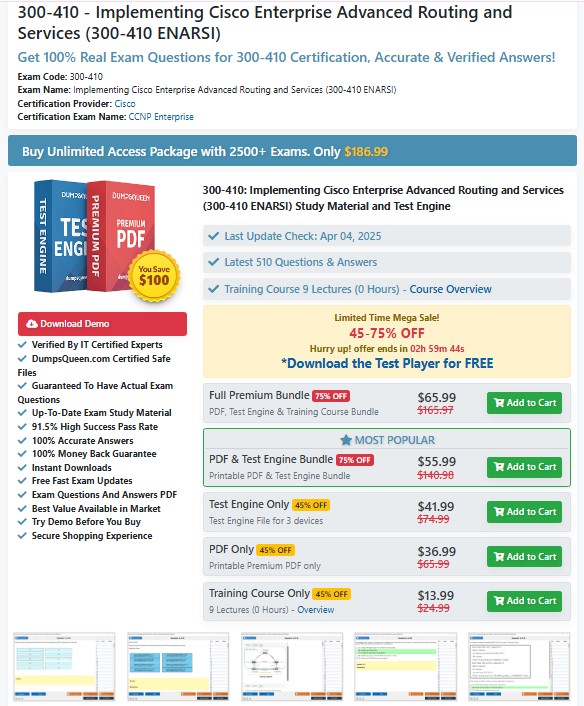
This configuration is particularly useful in small to medium-sized networks where deploying a Layer 3 switch or multiple router interfaces is impractical or cost-prohibitive. By leveraging a single router interface, organizations can achieve efficient inter-VLAN communication while maintaining network segmentation. DumpsQueen emphasizes the importance of mastering such configurations for certifications like Cisco CCNA, as they are fundamental to real-world networking scenarios.
Prerequisites for Configuration
Before diving into the configuration process, certain prerequisites must be met to ensure a smooth setup. First, you need a router that supports 802.1Q trunking, as this protocol encapsulates VLAN traffic over the trunk link. Cisco routers, such as the 2900 or 1900 series, are commonly used for this purpose. Second, a Layer 2 switch capable of VLAN configuration and trunking is required. The switch must support the creation of VLANs and the configuration of trunk ports.
Additionally, you should have a clear understanding of the network topology, including the VLANs you intend to create and their respective IP subnets. For example, VLAN 10 might use the subnet 192.168.10.0/24, while VLAN 20 uses 192.168.20.0/24. Proper planning of VLANs and IP addressing prevents overlaps and ensures seamless communication. Finally, ensure that the router and switch are connected via a FastEthernet or GigabitEthernet interface to support the trunk link. DumpsQueen recommends verifying these prerequisites to avoid common pitfalls during configuration.
Step-by-Step Configuration Process
Configuring router-on-a-stick involves setting up both the switch and the router to enable inter-VLAN routing. Below is a detailed walkthrough of the process, assuming a Cisco router and switch are used.
Step 1: Configure VLANs on the Switch
The first step is to create and configure VLANs on the Layer 2 switch. Access the switch's command-line interface (CLI) and enter global configuration mode. Create the desired VLANs and assign them names for clarity. For example, to create VLAN 10 (Sales) and VLAN 20 (Engineering), use the following commands:
Switch> enable
Switch# configure terminal
Switch(config)# vlan 10
Switch(config-vlan)# name Sales
Switch(config-vlan)# exit
Switch(config)# vlan 20
Switch(config-vlan)# name Engineering
Switch(config-vlan)# exitNext, assign switch ports to the respective VLANs. For instance, if devices in the Sales department are connected to ports FastEthernet 0/1 and 0/2, assign these ports to VLAN 10:
Switch(config)# interface fastethernet 0/1
Switch(config-if)# switchport mode access
Switch(config-if)# switchport access vlan 10
Switch(config-if)# exit
Switch(config)# interface fastethernet 0/2
Switch(config-if)# switchport mode access
Switch(config-if)# switchport access vlan 10
Switch(config-if)# exitRepeat the process for VLAN 20, assigning relevant ports as needed. This ensures that devices connected to these ports are placed in the correct VLANs.
Step 2: Configure the Trunk Port on the Switch
To allow traffic from multiple VLANs to flow between the switch and the router, configure a trunk port on the switch. The trunk port carries VLAN-tagged traffic using the 802.1Q protocol. Assuming the router is connected to the switch's FastEthernet 0/24 port, configure it as a trunk:
Switch(config)# interface fastethernet 0/24
Switch(config-if)# switchport mode trunk
Switch(config-if)# switchport trunk encapsulation dot1q
Switch(config-if)# exitThe switchport trunk encapsulation dot1q command specifies the 802.1Q encapsulation protocol, which is necessary for VLAN tagging. Some switches may only support 802.1Q, in which case this command is optional. Verify that the trunk port allows traffic for the configured VLANs (10 and 20) by default, or explicitly allow them using:
Switch(config)# interface fastethernet 0/24
Switch(config-if)# switchport trunk allowed vlan 10,20
Switch(config-if)# exitStep 3: Configure Subinterfaces on the Router
Now, move to the router to configure subinterfaces for each VLAN. Each subinterface corresponds to a specific VLAN and is assigned an IP address that serves as the default gateway for devices in that VLAN. Access the router's CLI and configure the physical interface connected to the switch (e.g., GigabitEthernet 0/0) to support subinterfaces:
Router> enable
Router# configure terminal
Router(config)# interface gigabitethernet 0/0
Router(config-if)# no shutdown
Router(config-if)# exitNext, create subinterfaces for VLAN 10 and VLAN 20. For each subinterface, specify the VLAN ID using the encapsulation dot1Q command and assign an IP address:
Router(config)# interface gigabitethernet 0/0.10
Router(config-subif)# encapsulation dot1Q 10
Router(config-subif)# ip address 192.168.10.1 255.255.255.0
Router(config-subif)# no shutdown
Router(config-subif)# exit
Router(config)# interface gigabitethernet 0/0.20
Router(config-subif)# encapsulation dot1Q 20
Router(config-subif)# ip address 192.168.20.1 255.255.255.0
Router(config-subif)# no shutdown
Router(config-subif)# exitThe encapsulation dot1Q 10 command associates the subinterface with VLAN 10, and the IP address 192.168.10.1 serves as the default gateway for devices in VLAN 10. Similarly, the configuration for VLAN 20 follows the same pattern. Ensure that the physical interface (GigabitEthernet 0/0) remains unconfigured with an IP address, as the subinterfaces handle the routing.
Step 4: Enable IP Routing (If Necessary)
In most cases, IP routing is enabled by default on Cisco routers. However, to ensure the router can forward packets between VLANs, verify that IP routing is enabled:
Router(config)# ip routingThis command allows the router to route traffic between the subinterfaces, enabling inter-VLAN communication. If IP routing is disabled, devices in VLAN 10 will not be able to communicate with devices in VLAN 20, even with proper subinterface configuration.
Step 5: Verify the Configuration
After configuring the switch and router, verify that the setup is functioning correctly. On the switch, use the following commands to check VLAN and trunk status:
Switch# show vlan brief
Switch# show interfaces trunkThe show vlan brief command displays the configured VLANs and their associated ports, while show interfaces trunk confirms that the trunk port is active and carrying traffic for VLANs 10 and 20.
On the router, verify the subinterface configuration and routing table:
Router# show ip interface brief
Router# show running-config
Router# show ip routeThe show ip interface brief command confirms that the subinterfaces are up, while show ip route displays the connected routes for the VLAN subnets (e.g., 192.168.10.0/24 and 192.168.20.0/24). To test connectivity, ping from a device in VLAN 10 to a device in VLAN 20, ensuring that inter-VLAN routing is working.
Troubleshooting Common Issues
Even with careful configuration, issues may arise. One common problem is a misconfigured trunk link. If the switch port connected to the router is not set to trunk mode or does not use 802.1Q encapsulation, VLAN traffic will not reach the router. Double-check the trunk configuration using show interfaces trunk and ensure that the allowed VLAN list includes the configured VLANs.
Another issue is incorrect subinterface configuration. If the VLAN ID specified in the encapsulation dot1Q command does not match the VLAN configured on the switch, the router will not process the traffic correctly. Verify that the subinterface VLAN IDs align with the switch's VLANs. Additionally, ensure that the IP addresses assigned to the subinterfaces are in the correct subnets and that devices in each VLAN use the corresponding subinterface IP as their default gateway.
If inter-VLAN routing fails, confirm that IP routing is enabled on the router. Without IP routing, the router will not forward packets between VLANs. Finally, check for physical connectivity issues, such as loose cables or mismatched interface speeds, which can disrupt communication. DumpsQueen offers practice exams and study materials to help you troubleshoot such scenarios effectively.
Benefits of Router-on-a-Stick
The router-on-a-stick configuration offers several advantages, making it a popular choice for small to medium-sized networks. First, it is cost-effective, as it eliminates the need for multiple physical router interfaces or a Layer 3 switch. By using a single interface with subinterfaces, organizations can achieve inter-VLAN routing with minimal hardware investment.
Second, the configuration is relatively simple and scalable. Adding a new VLAN requires only creating a new subinterface on the router and configuring the corresponding VLAN on the switch. This flexibility allows network administrators to adapt to changing requirements without significant reconfiguration.
Finally, router-on-a-stick maintains VLAN segmentation while enabling communication between VLANs. This ensures that network traffic remains organized and secure, with the router enforcing access control policies as needed. DumpsQueen highlights these benefits in its certification resources, helping candidates understand the practical applications of this configuration.
Best Practices for Router-on-a-Stick
To optimize your router-on-a-stick configuration, follow these best practices. First, document your VLAN and IP addressing scheme thoroughly. Clear documentation helps troubleshoot issues and simplifies future network expansions. Second, use descriptive names for VLANs and subinterfaces to improve readability and maintenance. For example, naming a VLAN “Sales” or a subinterface “GigabitEthernet0/0.10” clearly indicates its purpose.
Third, monitor the router’s CPU and memory usage, as inter-VLAN routing can be resource-intensive, especially in high-traffic networks. If performance issues arise, consider upgrading to a more powerful router or transitioning to a Layer 3 switch. Finally, regularly back up your router and switch configurations to prevent data loss in case of hardware failure. DumpsQueen encourages adopting these practices to ensure a robust and reliable network.
Real-World Applications
Router-on-a-stick is widely used in various networking scenarios. In small business networks, it provides an affordable solution for connecting departments (e.g., Sales and Engineering) while maintaining VLAN separation. In educational institutions, it enables segmented networks for students, faculty, and administrative staff, ensuring secure and organized traffic flow. Even in larger enterprises, router-on-a-stick can serve as a temporary or backup solution during network upgrades.
Understanding this configuration is also crucial for certification exams like Cisco CCNA, where inter-VLAN routing is a core topic. By mastering router-on-a-stick, you demonstrate your ability to design and implement efficient network solutions. DumpsQueen’s study resources are tailored to help you excel in such exams, offering practical insights and hands-on practice.
Conclusion
Configuring router-on-a-stick inter-VLAN routing is a fundamental skill for network administrators, offering a cost-effective and scalable solution for managing traffic between VLANs. By following the detailed steps outlined in this guide—configuring VLANs, setting up trunk ports, creating subinterfaces, and verifying connectivity—you can implement this configuration with confidence. Troubleshooting tips, best practices, and sample MCQs further enhance your understanding, preparing you for real-world challenges and certification exams.
At DumpsQueen, we are committed to empowering networking professionals with the knowledge and resources needed to succeed. Whether you’re studying for a Cisco certification or seeking to improve your network administration skills, our official website offers a wealth of study materials, practice exams, and expert guidance. Visit DumpsQueen today to take your networking expertise to the next level and master router-on-a-stick inter-VLAN routing.
Free Sample Questions
Question 1: What is the purpose of the encapsulation dot1Q command on a router subinterface?
A. To enable IP routing between VLANs
B. To associate the subinterface with a specific VLAN
C. To configure the trunk port on the switch
D. To assign an IP address to the subinterface
Answer: B. To associate the subinterface with a specific VLAN
Question 2: Which protocol is used to encapsulate VLAN traffic in a router-on-a-stick configuration?
A. ISL
B. 802.1Q
C. MPLS
D. GRE
Answer: B. 802.1Q
Question 3: What happens if IP routing is not enabled on a router configured for router-on-a-stick?
A. The router will not forward traffic between VLANs
B. The subinterfaces will not be activated
C. The trunk link will fail to establish
D. VLANs will not be created on the switch
Answer: A. The router will not forward traffic between VLANs
Question 4: Which command verifies the VLANs allowed on a trunk port?
A. show vlan brief
B. show ip route
C. show interfaces trunk
D. show running-config
Answer: C. show interfaces trunk