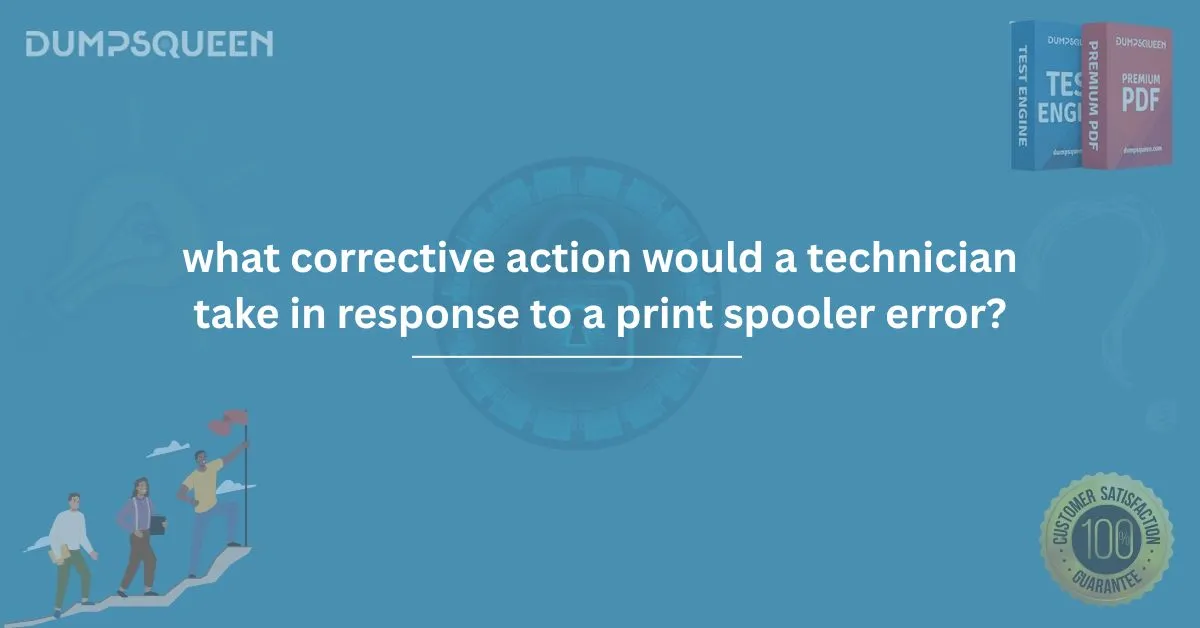Introduction
Print spooler errors are a common yet frustrating issue for many users, especially those in a corporate or enterprise setting. When a technician encounters a print spooler error, the first step is to identify the problem and apply the appropriate corrective actions. A print spooler is a service in the Windows operating system that manages print jobs sent to a printer. When the spooler encounters issues, it prevents documents from printing and can cause a significant disruption in day-to-day operations. This blog, created for the DumpsQueen website, will guide you through the necessary corrective actions to take when dealing with print spooler errors. Understanding how to troubleshoot and resolve spooler issues is an essential skill for IT professionals and technicians. By following the steps outlined in this blog, you will be well-equipped to solve print spooler problems efficiently and get your printing systems back on track.
What is the Print Spooler Service?
The print spooler service is responsible for queuing print jobs in the order they are received. It temporarily stores print jobs in the spool (or queue) until the printer is ready to print them. This service allows users to send multiple print jobs without having to wait for one to finish before starting another. When the print spooler encounters an error, it can prevent printing operations from functioning correctly. Issues like corruption in the spooler database, damaged printer drivers, or conflicting services can cause print spooler errors. It is important to troubleshoot and resolve these problems quickly, especially in business environments where printing is essential.
Common Causes of Print Spooler Errors
Before diving into the corrective actions, it’s essential to understand the common causes of print spooler errors:
-
Corrupt Printer Drivers: A corrupted printer driver can cause the print spooler service to crash. This may happen after a driver update or a failed installation.
-
Conflicting Software: Sometimes, third-party software like antivirus programs or other utilities can conflict with the print spooler service, leading to errors.
-
Spooler Database Corruption: The spooler database can become corrupted if there are too many incomplete or stalled print jobs in the queue. This may also happen due to power outages or improper shutdowns.
-
Outdated or Incompatible Printer Drivers: Using outdated or incompatible printer drivers can also cause issues with the print spooler service. Ensuring drivers are up to date is essential to avoid errors.
Step-by-Step Corrective Actions for Print Spooler Errors
Step 1: Restart the Print Spooler Service
The first and easiest step in resolving a print spooler error is to restart the service itself. Often, simply restarting the service will clear out any temporary issues and allow printing to resume.
-
Open Services by typing "services.msc" in the Windows search bar and pressing Enter.
-
Scroll down and locate the Print Spooler service.
-
Right-click the Print Spooler service and select Restart.
If the service restarts successfully, try printing again. If the error persists, continue to the next steps.
Step 2: Clear the Print Spooler Queue
Sometimes, print jobs get stuck in the queue and can prevent further printing tasks from being processed. In this case, clearing the print queue manually can resolve the issue.
-
Stop the Print Spooler service by right-clicking it in the Services menu and selecting Stop.
-
Navigate to the following folder:
C:\Windows\System32\spool\PRINTERS -
Delete all the files in the PRINTERS folder. These are the stalled print jobs.
-
After deleting the files, restart the Print Spooler service by right-clicking it in the Services menu and selecting Start again.
This will remove any corrupt print jobs that might be preventing the spooler service from functioning properly.
Step 3: Update or Reinstall Printer Drivers
Outdated or corrupt printer drivers are often the root cause of print spooler issues. Ensuring that you have the correct and latest printer drivers installed can resolve many problems.
-
Open Device Manager by typing it into the Windows search bar and pressing Enter.
-
Expand the Printers section.
-
Right-click on your printer and select Update Driver.
-
Choose Search automatically for updated driver software and let Windows search for the latest drivers.
-
If no update is available, you can visit the printer manufacturer’s website to download the latest drivers manually.
If updating the drivers doesn't resolve the issue, you may want to uninstall and then reinstall the printer drivers to ensure they are correctly installed.
Step 4: Check for Software Conflicts
Certain third-party applications, including antivirus programs and network monitoring tools, can interfere with the print spooler service. To troubleshoot this, try disabling or uninstalling any recently installed software that could be causing the conflict.
-
Open the Control Panel and go to Programs and Features.
-
Look for any programs installed around the time the issue began occurring and uninstall them.
-
After removing the software, restart the system and check if the print spooler error is resolved.
Step 5: Perform a System Restore
If all else fails, performing a System Restore may be necessary to roll back your system to a point before the print spooler error occurred. This will restore your system files, including the print spooler service, to their previous working state.
-
Type "System Restore" into the Windows search bar and open Create a restore point.
-
Click the System Restore button and follow the prompts to select a restore point before the error occurred.
-
Allow the system to restore and restart the computer.
Once the system has been restored, check the print spooler service again.
Free Sample Question
1. What is the first step a technician should take when encountering a print spooler error?
A. Clear the print spooler queue
B. Restart the print spooler service
C. Update printer drivers
D. Perform a system restore
Answer: B. Restart the print spooler service
2. What action should a technician take to clear a stalled print job in the queue?
A. Uninstall and reinstall the printer
B. Restart the print spooler service
C. Delete all files in the PRINTERS folder
D. Run a system scan
Answer: C. Delete all files in the PRINTERS folder
3. Which of the following is most likely to cause a print spooler error?
A. A corrupt printer driver
B. A well-maintained printer
C. A fully updated operating system
D. None of the above
Answer: A. A corrupt printer driver
Conclusion
Print spooler errors can disrupt daily work processes, especially in environments where printing is an essential task. However, by following the steps outlined in this blog, a technician can efficiently resolve these errors and restore normal print functionality. Whether it's restarting the spooler service, clearing the print queue, updating drivers, or identifying software conflicts, taking the right corrective actions ensures minimal downtime and enhances overall network performance. At DumpsQueen, we understand the importance of hands-on knowledge for IT professionals. Whether you're studying for certifications or tackling real-world issues, our comprehensive resources and expert guidance are here to help you succeed in your IT career. Keep your systems running smoothly with the right troubleshooting techniques and stay ahead in your certification journey.