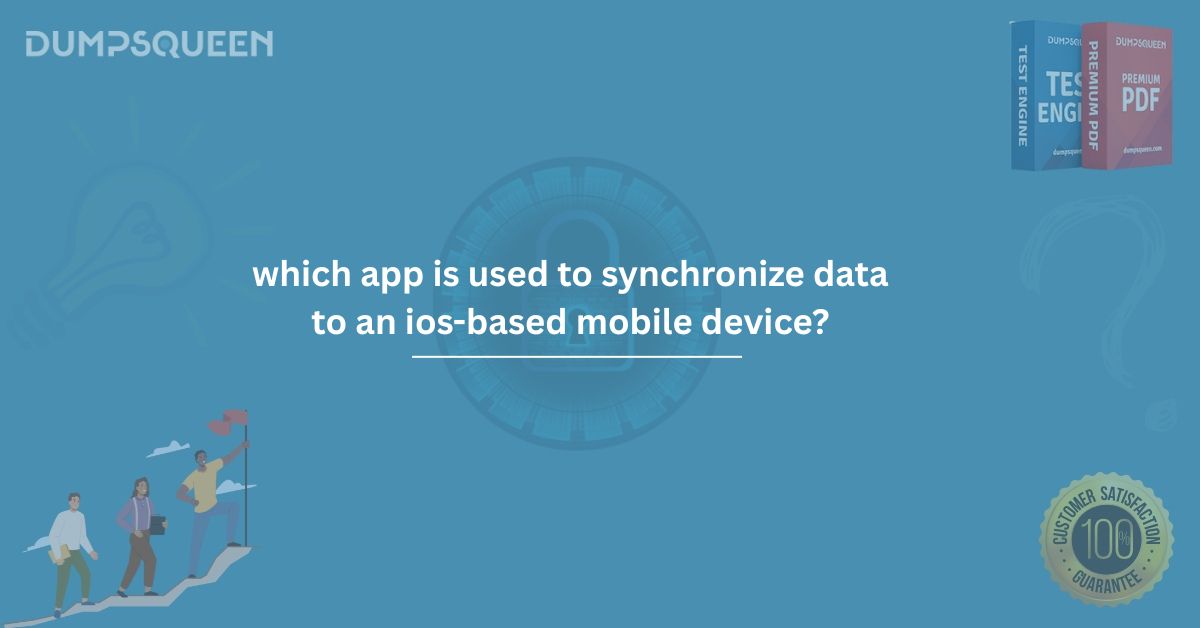Introduction
In today's digital age, data synchronization is crucial for ensuring seamless access to important files, contacts, calendars, and media across multiple devices. Apple, known for its robust ecosystem, provides multiple methods to synchronize data efficiently between devices, particularly iOS-based mobile devices such as iPhones and iPads. However, understanding the right application for data synchronization is essential to optimize device performance and security.
This article, presented by DumpsQueen, will explore the primary app used for syncing data on iOS devices, discuss its functionality, benefits, and alternatives, and provide insights into how users can efficiently manage their data.
Understanding Data Synchronization on iOS Devices
Data synchronization refers to the process of updating and maintaining the same information across multiple devices automatically. For Apple users, this means ensuring that contacts, messages, photos, videos, emails, and app data remain updated across all linked devices, including iPhones, iPads, MacBooks, and Apple Watches.
iOS users typically rely on cloud-based services to achieve this synchronization, with iCloud being the most commonly used application. However, third-party applications and services such as iTunes (now replaced by Finder in macOS), Google Drive, and Microsoft OneDrive can also play a role in data syncing, depending on user preferences.
The Primary App Used for Synchronizing Data to an iOS-Based Mobile Device
iCloud: The Official Syncing Solution for iOS
iCloud is Apple's official cloud-based storage and synchronization service, designed to keep data updated across multiple Apple devices seamlessly. When a user enables iCloud on their iOS device, the app automatically synchronizes contacts, emails, notes, messages, photos, app data, and more, ensuring that information is accessible from any Apple device logged in with the same Apple ID.
Key Features of iCloud for Data Synchronization:
-
Automatic Backup and Restore: iCloud automatically backs up device data daily when connected to Wi-Fi and power.
-
Cross-Device Syncing: Changes made on one Apple device are instantly reflected on other devices logged into the same iCloud account.
-
iCloud Drive: Stores documents, files, and third-party app data for access across iOS, macOS, and Windows platforms.
-
End-to-End Encryption: Provides secure data synchronization with Apple’s built-in encryption mechanisms.
-
Find My iPhone Integration: Helps users locate lost or stolen devices by tracking their last known location.
By default, Apple offers 5GB of free iCloud storage, with options to expand storage through monthly subscription plans.
Alternative Apps for Synchronizing Data on iOS Devices
Although iCloud is the default synchronization service for iOS devices, users may choose third-party apps for various reasons, such as additional storage, business integration, or platform independence. Below are some alternatives:
Google Drive and Google Photos
Google Drive provides a free and cross-platform solution for file storage and synchronization. Many iOS users rely on Google Drive, Google Photos, and Google Contacts to sync data between iOS and non-Apple devices, such as Android smartphones or Windows PCs.
Microsoft OneDrive
For professionals and enterprise users, Microsoft OneDrive is an excellent alternative, providing seamless synchronization of documents, spreadsheets, and media files across Windows and iOS platforms. It integrates well with Microsoft Office apps and offers additional cloud storage options.
Dropbox
Dropbox remains a popular choice for cloud-based file synchronization, offering simple sharing options, collaborative workspaces, and third-party integrations.
iTunes (Now Finder in macOS Catalina and Later)
Before Apple introduced cloud-based synchronization, iTunes was the go-to application for syncing iOS devices with a computer. While it has been phased out in newer macOS versions, Finder now handles device synchronization and backups for macOS users.
How to Use iCloud for Data Synchronization
To synchronize data using iCloud, follow these steps:
-
Enable iCloud on Your iOS Device:
-
Open the Settings app.
-
Tap on your Apple ID (your name at the top).
-
Select iCloud.
-
-
Choose Data to Sync:
-
Enable or disable syncing for apps such as Contacts, Calendar, Photos, Messages, Notes, etc.
-
-
Enable iCloud Backup:
-
Scroll down and tap on iCloud Backup.
-
Toggle on iCloud Backup to allow automatic backups.
-
-
Access Your Data Across Devices:
-
Sign in with the same Apple ID on multiple devices to keep your data synchronized.
-
Advantages of Using iCloud for Data Synchronization
Using iCloud for data synchronization offers numerous benefits:
Seamless Integration with Apple Devices
iCloud is deeply integrated into the Apple ecosystem, ensuring effortless synchronization without additional setup or third-party apps.
Automatic Backup and Restore
iCloud provides an automated backup system that restores data efficiently when switching to a new iOS device.
Strong Security and Privacy
Apple prioritizes user privacy, offering end-to-end encryption for sensitive data stored in iCloud.
Cross-Device Continuity
With features like Handoff and Universal Clipboard, users can continue tasks across Apple devices without interruption.
Challenges and Limitations of iCloud
Despite its advantages, iCloud has some limitations:
Limited Free Storage
Apple provides only 5GB of free storage, which may not be sufficient for users with large media libraries.
Platform Dependence
While iCloud is optimized for Apple devices, it has limited compatibility with non-Apple operating systems like Windows and Android.
Internet Dependency
iCloud relies on an active internet connection for synchronization, which can be a drawback in areas with poor connectivity.
Best Practices for Synchronizing Data on iOS Devices
To ensure smooth data synchronization, follow these best practices:
-
Regularly Check iCloud Storage: Monitor available space and upgrade storage if needed.
-
Use Wi-Fi for Backups: Syncing data over mobile data may consume significant bandwidth.
-
Enable Two-Factor Authentication (2FA): Secure your Apple ID to prevent unauthorized access.
-
Manually Backup Important Data: Keep a local backup using Finder (macOS) or iTunes (Windows) for additional security.
Conclusion
Synchronizing data on an iOS-based mobile device is essential for maintaining an up-to-date and secure digital experience. iCloud remains the primary and most efficient application for Apple users, offering seamless synchronization of contacts, messages, media, and app data across multiple devices.
For those who require additional storage or cross-platform compatibility, alternatives such as Google Drive, OneDrive, Dropbox, and Finder serve as excellent secondary options. Understanding these synchronization methods and best practices will help users optimize their device performance while ensuring data security.
DumpsQueen recommends iCloud as the best choice for Apple users, thanks to its deep integration, security features, and ease of use. Whether for personal or professional use, keeping data synchronized ensures a smoother, more connected digital experience.
Free Sample Questions
1. Which app is primarily used to synchronize data on an iOS-based mobile device?
A) Google Drive
B) OneDrive
C) iCloud
D) Dropbox
Answer: C) iCloud
2. What is the default free storage capacity offered by iCloud?
A) 2GB
B) 5GB
C) 10GB
D) 15GB
Answer: B) 5GB
3. Which Apple service allows users to locate lost or stolen devices?
A) Find My iPhone
B) iCloud Drive
C) iTunes Sync
D) iCloud Backup
Answer: A) Find My iPhone
4. Which of the following is NOT an alternative to iCloud for data synchronization?
A) Google Photos
B) Microsoft OneDrive
C) Facebook Messenger
D) Dropbox
Answer: C) Facebook Messenger