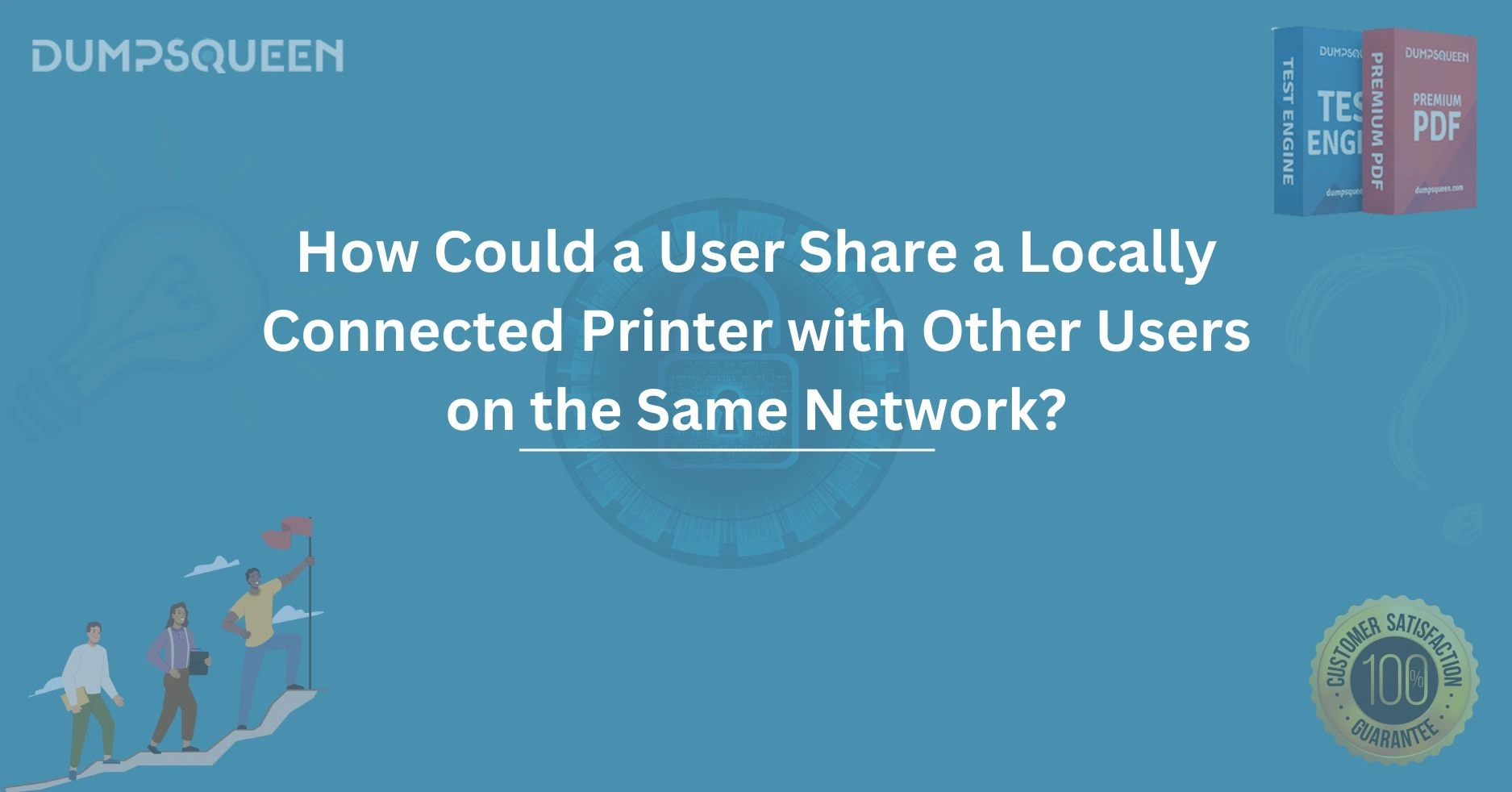Introduction
Sharing a locally connected printer across a network can be a huge time-saver in both home and office environments. It allows multiple users to access a single printer without the need for individual printer installations on each device. This is particularly useful in settings where several people need to print documents from different computers, tablets, or even smartphones. Whether you're working in an office, a shared home space, or a school environment, the ability to share a printer across a local network can significantly improve efficiency.
In this blog, we’ll take a comprehensive look at how a user can share a locally connected printer with other users on the same network. We will break down the step-by-step process for both Windows and macOS, provide useful tips for troubleshooting, and discuss important considerations to keep in mind when setting up printer sharing. Our goal is to help you master this skill with ease and confidence.
Understanding Printer Sharing in a Network
Before diving into the how-to, let’s first understand what printer sharing is and why it matters. Printer sharing allows you to use one printer to serve multiple devices. Instead of having to buy a printer for each computer or device, you can install the printer on one computer and make it accessible to others via the local network.
There are two primary ways to share a printer across a network: through a wired connection or wireless connection. In either case, the process essentially remains the same, but the setup steps might vary based on whether you’re working with a wired or wireless network.
When it comes to sharing a printer on a wired network, the printer is physically connected to a computer via USB, and that computer acts as the host. In the case of wireless network sharing, printers typically have Wi-Fi capabilities and can directly connect to your local network, allowing multiple devices to use them.
How to Share a Printer on Windows
Sharing a locally connected printer on a Windows computer is a straightforward process. Here are the steps you need to follow:
-
Connect the Printer to the Host Computer: Ensure the printer is connected to the main (host) computer via USB or other connection. The host computer will act as the server that shares the printer with other network users.
-
Open Printer Settings: On the host computer, go to Settings > Devices > Printers & Scanners. Find the printer that you want to share and select it.
-
Access Printer Properties: Right-click on the selected printer and choose Printer Properties from the context menu. This will open a new window with different tabs and options.
-
Enable Printer Sharing: Go to the Sharing tab in the properties window and check the box that says Share this printer. You can also provide a printer share name that will make it easy for other users to identify the printer on the network.
-
Set Permissions: To manage access, click on the Additional Drivers button to make sure users with different operating systems (for example, older versions of Windows) can also use the printer. You can set permissions for users to control who can access and use the printer.
-
Complete the Setup: After setting up sharing, click Apply and then OK to save the changes. The printer is now shared with other users on the network.
How to Share a Printer on macOS
Sharing a locally connected printer on a Mac is just as simple as on Windows, though the process may vary slightly due to the macOS interface. Here’s how to share a printer on macOS:
-
Connect the Printer to the Mac: Ensure your printer is connected to your Mac via USB, and that it is powered on.
-
Open System Preferences: Click on the Apple menu in the top-left corner and select System Preferences.
-
Access Printer Settings: In System Preferences, click on Printers & Scanners. Find the printer you wish to share in the left sidebar.
-
Enable Printer Sharing: Click on the Options & Supplies button, then go to the Sharing tab. Check the box next to Share this printer on the network to enable sharing.
-
Customize the Printer Name: You can edit the name of the printer to make it recognizable to other users on the network.
-
Set Permissions (Optional): If you want to control who can access the printer, you can adjust the settings in System Preferences > Sharing, where you can manage which users or devices are allowed to use the shared printer.
Once these settings are configured, other users on the same network should be able to detect and print to the shared printer.
Troubleshooting Printer Sharing Issues
While sharing a printer is relatively simple, there are times when issues can arise. Below are a few common problems and their solutions:
-
Printer Not Showing on Network:
-
Ensure both the host and the client devices are connected to the same network.
-
Check if printer sharing is enabled on the host machine.
-
Restart both the printer and the host computer.
-
-
Permission Issues:
-
Ensure that the correct permissions are set for other users to access the printer.
-
Double-check that the printer’s sharing settings are configured properly on both Windows and macOS.
-
-
Incompatible Printer Drivers:
-
Make sure that the necessary drivers are installed on the client computers. This can be done through the Additional Drivers option in Windows or manually installing drivers on macOS.
-
-
Firewall Blocking Printer Sharing:
-
Ensure that your firewall is not blocking the communication between devices. Temporarily disabling the firewall can help you determine if this is the cause of the issue.
-
Important Considerations for Printer Sharing
-
Network Security: Printer sharing on a network exposes your printer to other users, so it’s important to ensure that your network is secure. Use strong passwords for your network, especially in shared office environments, to prevent unauthorized access.
-
Printer Compatibility: Not all printers are compatible with network sharing. Some printers may not support sharing over a network and may require a dedicated server or print server device to function properly in a shared environment.
-
Driver Compatibility: Ensure that the correct drivers are installed on all devices that will use the printer. Printer drivers may differ depending on the operating system, so make sure they are up to date.
-
Print Queue Management: When multiple users are sharing a printer, there may be times when print jobs are queued up. Proper print queue management is important to avoid delays and ensure that printing is done in the correct order.
Conclusion
Sharing a locally connected printer over a network offers convenience and cost-saving benefits, especially in environments with multiple users. Whether you’re using a Windows PC or a Mac, the process is simple if you follow the correct steps. From setting up printer sharing to troubleshooting common issues, understanding the ins and outs of printer sharing can help you optimize your workflow and ensure that your printer is accessible to everyone on the network.
At DumpsQueen, we understand the importance of simplifying technology to boost productivity, and we hope this guide has given you a clear, step-by-step understanding of how to share a locally connected printer. Keep these instructions handy to ensure smooth printing experiences within your home or office network!
Free Sample Questions
Q1: What is the first step to share a printer on a Windows computer?
-
a) Install a new driver
-
b) Connect the printer to the host computer
-
c) Change the printer’s IP address
-
d) Restart the computer
Answer: b) Connect the printer to the host computer
Q2: Which tab do you need to go to in the printer properties window to enable printer sharing on Windows?
-
a) Advanced
-
b) Sharing
-
c) Security
-
d) Devices
Answer: b) Sharing
Q3: What should you do if the shared printer does not appear on another device on the network?
-
a) Change the printer’s name
-
b) Restart the printer and host computer
-
c) Delete all print jobs
-
d) Increase the printer’s memory
Answer: b) Restart the printer and host computer