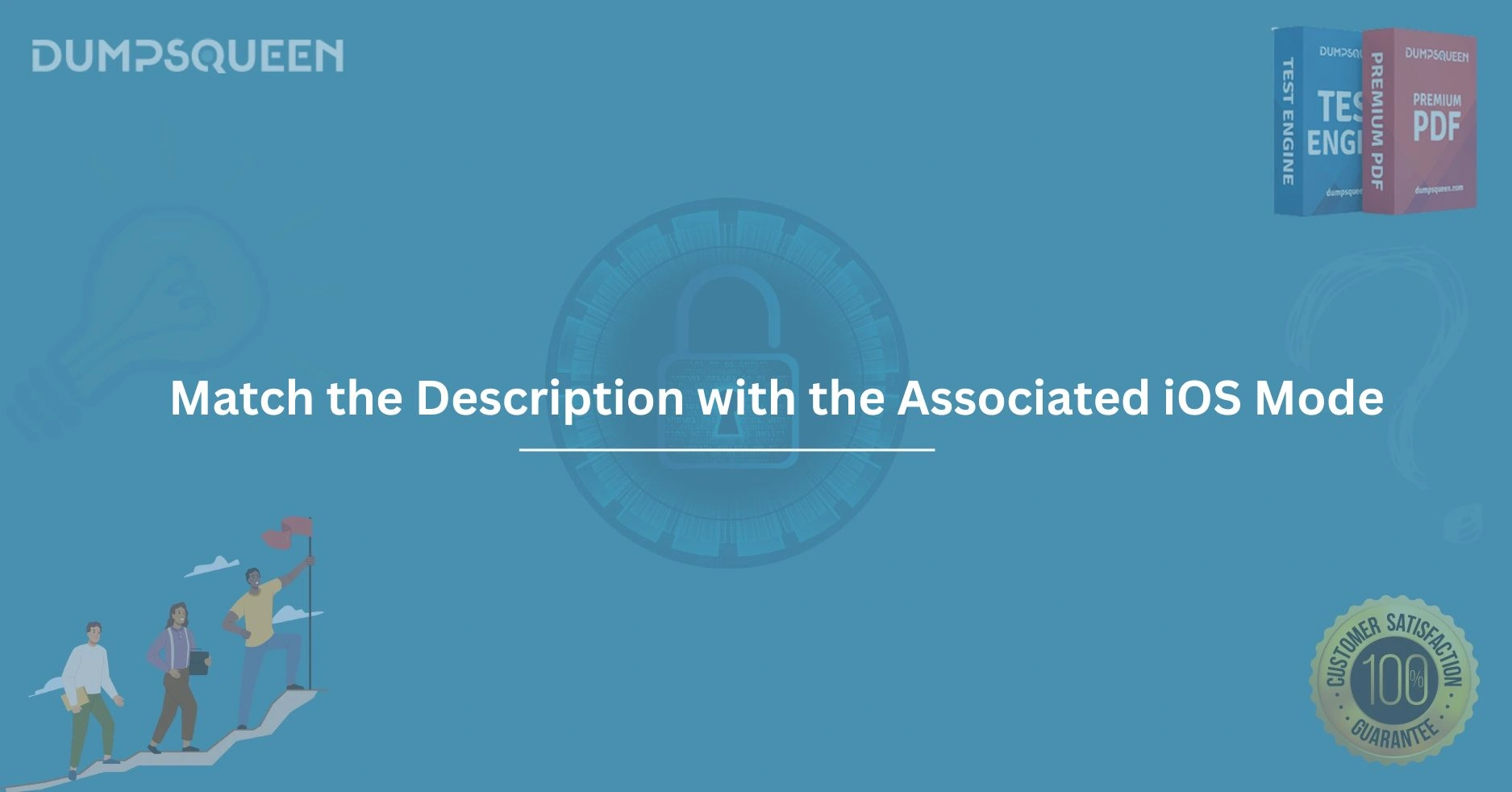Introduction
The iOS ecosystem, developed by Apple, is renowned for its seamless integration, intuitive design, and robust feature set that caters to a wide range of user needs. Among the many elements that make iOS devices versatile are the various modes that enhance functionality, accessibility, and user experience. Whether you're an iPhone novice or a seasoned Apple enthusiast, understanding these modes and their purposes can significantly elevate your interaction with your device. At DumpsQueen, we aim to empower users with in-depth knowledge to maximize their iOS experience. In this comprehensive guide, we will explore the concept of matching descriptions to their associated iOS modes, diving into each mode's functionality, use case, and benefits. By the end of this article, you'll have a thorough understanding of iOS modes and how they align with specific scenarios, all brought to you by the expertise of DumpsQueen.
Understanding iOS Modes: The Foundation of Functionality
Apple's iOS operating system is designed with a variety of modes that allow users to customize their device's behavior based on context, preferences, or specific requirements. These modes are essentially configurations or settings that alter how the device operates, tailoring it to tasks such as productivity, accessibility, battery conservation, or privacy. Each mode comes with a unique set of features that can be activated or deactivated depending on the user's needs. For instance, some modes prioritize minimizing distractions, while others focus on optimizing performance or ensuring accessibility for users with disabilities. At DumpsQueen, we believe that understanding these modes is key to unlocking the full potential of your iOS device.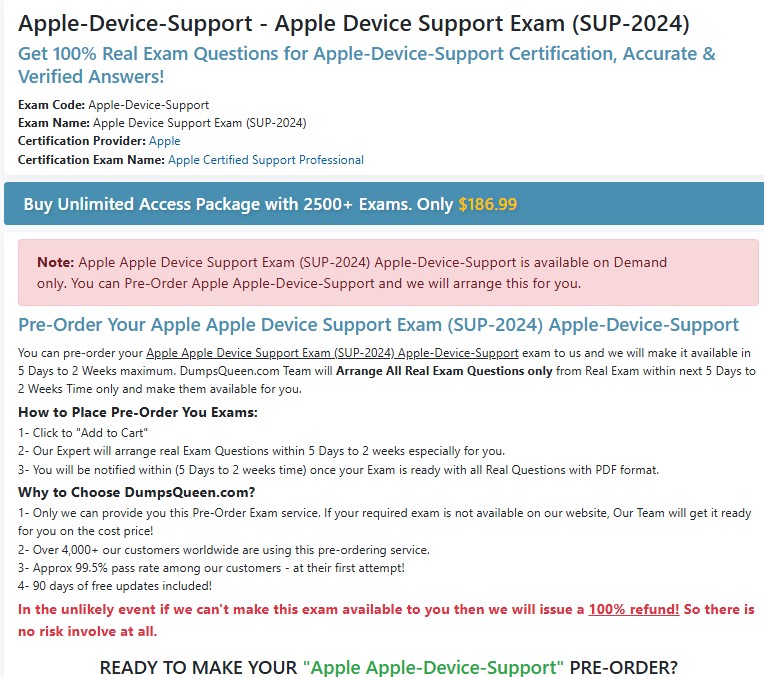
The process of matching a description to an iOS mode involves recognizing the purpose or characteristics of a mode based on its functionality. For example, Apple Study Materials a description like "reduces distractions by limiting notifications" immediately points to a specific mode designed for focus. By familiarizing yourself with these descriptions, you can quickly identify which mode to activate in any given situation, enhancing efficiency and ease of use. Let’s dive into the most prominent iOS modes and explore their descriptions in detail.
Do Not Disturb: Mastering Focus and Silence
One of the most widely used iOS modes is Do Not Disturb, a feature crafted to help users maintain focus by silencing notifications, calls, and alerts. Imagine you're in a critical meeting or trying to enjoy a quiet evening at home—Do Not Disturb ensures your iPhone or iPad doesn't interrupt with unnecessary pings. When activated, this mode mutes incoming calls and notifications, sending them directly to the Notification Center for later review. However, it’s highly customizable, allowing you to permit calls from specific contacts, such as favorites, or to allow repeated calls to break through in case of emergencies.
Do Not Disturb is particularly valuable for professionals and students who need uninterrupted time to concentrate. At DumpsQueen, we emphasize its utility for those preparing for certifications or exams, as it creates a distraction-free environment conducive to studying. The mode can be scheduled to activate automatically during specific hours, such as during sleep or work hours, ensuring your device aligns with your routine. If a description mentions silencing notifications or promoting focus, Do Not Disturb is likely the mode in question.
Low Power Mode: Extending Battery Life with Precision
Battery life is a critical concern for any smartphone user, and Apple addresses this with Low Power Mode. This mode is designed to extend the battery life of your iOS device when it’s running low on charge. When activated, Low Power Mode reduces or disables power-intensive features such as background app refresh, automatic downloads, and visual effects like animations. The result is a significant extension of your device's usability until you can recharge.
Low Power Mode is automatically suggested when your battery drops to 20% or 10%, but you can enable it manually at any time through the Settings app. It’s ideal for situations where you’re away from a charger for an extended period, such as during travel or outdoor activities. At DumpsQueen, we recommend Low Power Mode for users who rely on their devices for extended study sessions or work tasks, ensuring their iPhone or iPad remains functional throughout the day. A description highlighting battery conservation or reduced performance for longevity clearly points to Low Power Mode.
Airplane Mode: Disconnecting for Safety and Serenity
Airplane Mode is perhaps one of the most recognizable iOS modes, primarily due to its association with air travel. When activated, Airplane Mode disables all wireless communications on your device, including cellular, Wi-Fi, and Bluetooth. This ensures compliance with aviation regulations by preventing interference with aircraft systems. However, Airplane Mode isn’t just for flying—it’s also a versatile tool for disconnecting from the digital world.
For example, enabling Airplane Mode can help you avoid distractions during a focused task or save battery life by eliminating network activity. It’s also useful in areas with poor signal strength, where your device might drain the battery searching for a connection. At DumpsQueen, we see Airplane Mode as a practical solution for students and professionals who need a break from constant connectivity to focus on offline tasks, such as reading or reviewing study materials. A description that mentions disabling wireless connections or ensuring compliance with travel regulations is a clear indicator of Airplane Mode.
Guided Access: Simplifying Accessibility and Control
Guided Access is an accessibility-focused mode that restricts your iOS device to a single app, disabling other functions like the Home button or notifications. This mode is particularly useful for parents, educators, or caregivers who want to control how a device is used. For instance, Guided Access can ensure a child stays within an educational app or prevent accidental navigation during a presentation.
To activate Guided Access, you triple-click the Home or Side button and set a passcode to lock the device into the chosen app. You can also disable specific areas of the screen or limit touch input, adding an extra layer of control. At DumpsQueen, we highlight Guided Access as a powerful tool for creating distraction-free environments, whether for studying, teaching, or showcasing content. If a description emphasizes locking a device to one app or restricting navigation, Guided Access is the mode to consider.
Dark Mode: Enhancing Comfort and Aesthetics
Dark Mode is a visual setting that transforms the iOS interface by replacing light backgrounds with darker tones. This mode reduces eye strain in low-light environments and can also conserve battery life on OLED displays, such as those found in newer iPhone models. Dark Mode applies system-wide, affecting apps, menus, and even supported third-party applications, creating a cohesive and comfortable viewing experience.
Users can enable Dark Mode manually or set it to activate automatically based on the time of day, such as at sunset. At DumpsQueen, we appreciate Dark Mode for its ability to make prolonged study or work sessions more comfortable, especially during late-night review sessions. A description that mentions reducing eye strain or altering the interface for low-light conditions unmistakably refers to Dark Mode.
Focus Mode: Personalizing Productivity
Introduced in iOS 15, Focus Mode takes customization to the next level by allowing users to create tailored profiles for different scenarios, such as work, sleep, or personal time. Unlike Do Not Disturb, which focuses solely on silencing notifications, Focus Mode lets you filter notifications, calls, and app access based on the context you define. For example, a "Work" Focus might allow only emails and calendar alerts, while a "Personal" Focus could prioritize messages from friends.
Focus Mode integrates with other Apple devices, ensuring consistency across your iPhone, iPad, and Mac. You can also customize Home Screen pages to display only relevant apps for each Focus, reducing clutter and distractions. At DumpsQueen, we champion Focus Mode for its ability to streamline productivity, making it ideal for professionals and students juggling multiple responsibilities. A description that highlights customized notifications or context-based settings is a hallmark of Focus Mode.
Practical Applications: Using iOS Modes Effectively
Knowing how to match descriptions to iOS modes is more than an academic exercise—it’s a practical skill that enhances your daily interaction with your device. For instance, a student preparing for exams might combine Focus Mode with Dark Mode to create an optimal study environment, minimizing distractions and eye strain. A professional on a long flight could enable Airplane Mode to conserve battery while using offline apps for productivity. Parents might rely on Guided Access to ensure their children use educational apps safely.
At DumpsQueen, we encourage users to experiment with these modes to discover what works best for their lifestyle. Each mode is accessible through the Settings app or Control Center, making it easy to toggle them on or off as needed. By understanding the purpose behind each mode, you can make informed decisions about when and how to use them, ultimately improving your efficiency and enjoyment of your iOS device.
Why Choose DumpsQueen for Your iOS Knowledge?
At DumpsQueen, our mission is to provide reliable, user-friendly resources that empower individuals to master technology and achieve their goals. Whether you're studying for a certification, exploring new features on your iPhone, or seeking to optimize your workflow, our official website offers a wealth of guides, tutorials, and tools tailored to your needs. This article on matching descriptions to iOS modes is just one example of how we break down complex topics into actionable insights. Visit DumpsQueen today to explore more content designed to elevate your tech expertise.
Conclusion
The ability to match a description with the associated iOS mode is a valuable skill that enhances your control over your iPhone or iPad. From Do Not Disturb’s focus-enhancing silence to Low Power Mode’s battery-saving efficiency, each mode serves a unique purpose that aligns with specific user needs. Airplane Mode ensures connectivity-free serenity, Guided Access offers controlled access, Dark Mode prioritizes visual comfort, and Focus Mode delivers unparalleled customization. By understanding these modes and their applications, you can tailor your iOS experience to suit any situation, whether it’s studying, working, or simply enjoying your device.
At DumpsQueen, we’re committed to helping you navigate the world of technology with confidence. For more insights and resources, visit the DumpsQueen, where we continue to deliver expert guidance for tech enthusiasts worldwide. Master your iOS modes today and unlock a smarter, more efficient way to use your device.
Free Sample Questions
Question 1: Which iOS mode is best described as "disabling all wireless communications to comply with aviation regulations"?
A) Do Not Disturb
B) Airplane Mode
C) Low Power Mode
D) Guided Access
Answer: B) Airplane Mode
Question 2: A mode that "restricts the device to a single app for controlled usage" refers to:
A) Focus Mode
B) Dark Mode
C) Guided Access
D) Low Power Mode
Answer: C) Guided Access
Question 3: If a description mentions "reducing eye strain in low-light conditions," which mode is being referenced?
A) Dark Mode
B) Do Not Disturb
C) Airplane Mode
D) Focus Mode
Answer: A) Dark Mode
Question 4: Which mode allows users to "filter notifications based on work or personal contexts"?
A) Low Power Mode
B) Focus Mode
C) Guided Access
D) Do Not Disturb
Answer: B) Focus Mode