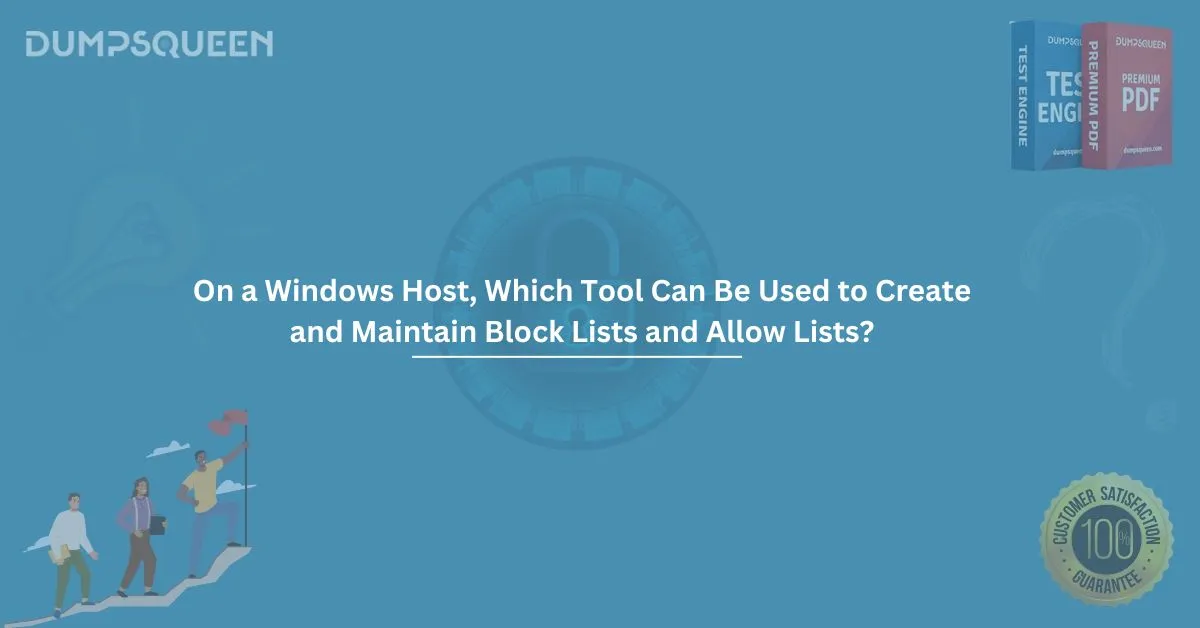In today’s rapidly evolving cybersecurity landscape, protecting your system from malicious attacks and unauthorized access is paramount. One of the most effective ways to enhance system security on a Windows host is through the use of block lists (also known as blacklists) and allow lists (whitelists). These lists help determine which applications, services, or IP addresses should be allowed to interact with your system and which ones should be blocked. This article will explore which tools can be used to create and maintain block lists and allow lists on a Windows host, the benefits of using these tools, and how they contribute to overall system security.
What Are Block Lists and Allow Lists?
Before diving into the tools available for managing these lists, it is essential to understand what block lists and allow lists are:
- Block List (Blacklist): This is a list of entities such as IP addresses, applications, or domains that are explicitly disallowed from interacting with your system. If an entity is on the block list, it will be denied access or execution.
- Allow List (Whitelist): This is a list of entities that are explicitly permitted to interact with your system. Anything not on the allow list is automatically blocked.
By utilizing these lists, system administrators can fine-tune their security settings to block malicious sources while ensuring trusted applications and services have uninterrupted access.
Tools for Creating and Maintaining Block Lists and Allow Lists on a Windows Host
Several tools can be used to create and maintain block lists and allow lists on a Windows host. These tools range from built-in Windows utilities to third-party applications designed for advanced security management.
1. Windows Firewall
Windows Firewall is a built-in tool that provides fundamental protection by controlling incoming and outgoing network traffic. It allows administrators to configure both block lists and allow lists.
- Allow Lists: Administrators can specify which applications are allowed to receive network traffic, ensuring that only trusted programs can communicate over the network.
- Block Lists: Similarly, Windows Firewall can be configured to block specific applications or IP addresses from sending or receiving network traffic.
The Windows Firewall interface is user-friendly, making it easy to add or remove entries from these lists. For example, administrators can manually configure rules for specific applications, ports, and IP addresses.
Steps to Configure Block and Allow Lists in Windows Firewall:
- Open the Control Panel and navigate to "Windows Defender Firewall."
- Click on "Advanced Settings" to open the "Windows Firewall with Advanced Security" window.
- From here, you can create inbound and outbound rules to allow or block specific applications or IP addresses.
2. Windows Defender Antivirus and SmartScreen
Windows Defender Antivirus is another built-in security tool that plays a key role in preventing malware infections on a Windows host. It includes features to manage block lists and allow lists for files and applications.
- Allow Lists: The Windows Defender Allow List can be used to allow trusted applications to run without interference from security features. This is particularly useful for organizations that need to ensure certain software can execute without triggering security warnings.
- Block Lists: Windows Defender’s SmartScreen feature can block malicious websites, files, and applications by using a block list of known threats. When a file or URL is identified as malicious, SmartScreen can prevent it from running or being accessed.
Steps to Add Files to Windows Defender’s Allow or Block List:
- Open Windows Defender Security Center.
- Go to the "Virus & Threat Protection" settings.
- Under "Exclusions," you can add or remove files, folders, or processes that should be excluded from scanning, effectively placing them on the allow list.
3. Group Policy Editor
The Group Policy Editor (GPE) is another powerful tool for managing system security on Windows. GPE allows administrators to configure advanced security policies that can enforce allow and block lists on a system-wide basis.
- Allow Lists: Administrators can configure allow lists for specific applications, ensuring that only approved applications can run on the system.
- Block Lists: Similarly, GPE can be used to block certain applications, services, or processes by applying security policies.
Steps to Configure Allow and Block Lists Using GPE:
- Press Windows + R and type gpedit.msc to open the Group Policy Editor.
- Navigate to "Computer Configuration" > "Administrative Templates" > "System."
- Here, you can configure policies to prevent certain applications from running or create allow lists for trusted programs.
4. PowerShell Scripting
For advanced users, PowerShell scripting is a versatile and powerful tool to create and maintain block lists and allow lists on a Windows host. Using PowerShell, system administrators can automate the management of block lists and allow lists by writing custom scripts.
- Allow Lists: PowerShell can be used to add trusted applications or processes to an allow list, ensuring they are always permitted to run on the system.
- Block Lists: Similarly, PowerShell can create scripts to block specific applications, services, or IP addresses by modifying firewall rules or registry entries.
Sample PowerShell Script to Block an Application:
powershell
New-NetFirewallRule -DisplayName "Block Application" -Direction Outbound -Program "C:\Path\to\Application.exe" -Action Block
Sample PowerShell Script to Allow an Application:
powershell
New-NetFirewallRule -DisplayName "Allow Application" -Direction Inbound -Program "C:\Path\to\Application.exe" -Action Allow
5. Third-Party Tools
In addition to built-in Windows tools, several third-party security solutions provide enhanced functionality for managing block lists and allow lists. Some popular third-party tools include:
- CrowdStrike Falcon: This advanced endpoint protection tool allows users to configure detailed block and allow lists for applications, processes, and IP addresses.
- McAfee Total Protection: McAfee offers an enterprise-level solution that allows administrators to create comprehensive allow and block lists for applications and network traffic.
- Bitdefender GravityZone: This is another third-party solution that provides advanced firewall rules and application control to manage block and allow lists on Windows hosts.
These tools provide additional layers of protection and more granular control over system security, allowing for a more tailored approach to blocking and allowing specific applications and services.
Best Practices for Maintaining Block Lists and Allow Lists
While using tools to manage block and allow lists is crucial, maintaining them efficiently is just as important. Here are some best practices to follow:
- Regular Updates: Ensure that your block lists and allow lists are regularly updated to account for new applications, services, and IP addresses. Malicious entities constantly evolve, so it’s important to keep your lists up to date.
- Testing: Before adding new entries to your block or allow lists, test them to ensure they don't disrupt legitimate processes or leave security gaps. This helps prevent the unintended blocking of essential applications or services.
- Granular Control: Where possible, implement granular control over your lists by specifying only the necessary permissions. For example, instead of allowing an entire IP range, allow only the specific IPs that need access.
- Monitoring and Auditing: Continuously monitor your system to detect any unauthorized changes to your block or allow lists. Regular audits help ensure that the lists remain effective in protecting your system from threats.
Conclusion
Managing block lists and allow lists on a Windows host is a vital component of maintaining system security. Using tools such as Windows Firewall, Windows Defender Antivirus, Group Policy Editor, PowerShell scripting, and third-party security solutions, administrators can create and manage these lists to protect systems from unauthorized access, malware, and other cybersecurity threats. By following best practices for maintaining these lists, you can ensure that your system remains secure and that trusted applications and services can continue to function smoothly.
Free Sample Questions
Question 1:
Which Windows tool allows administrators to block or allow network traffic from specific applications?
A) Task Manager
B) Windows Firewall
C) Device Manager
D) Control Panel
Answer: B) Windows Firewall
Question 2:
Which Windows tool can be used to block or allow specific applications from running on the system using security policies?
A) PowerShell
B) Group Policy Editor
C) Task Manager
D) Event Viewer
Answer: B) Group Policy Editor
Question 3:
What is the purpose of the "SmartScreen" feature in Windows Defender?
A) To create backup files
B) To allow only trusted applications to run
C) To block known malicious websites and files
D) To manage network traffic
Answer: C) To block known malicious websites and files