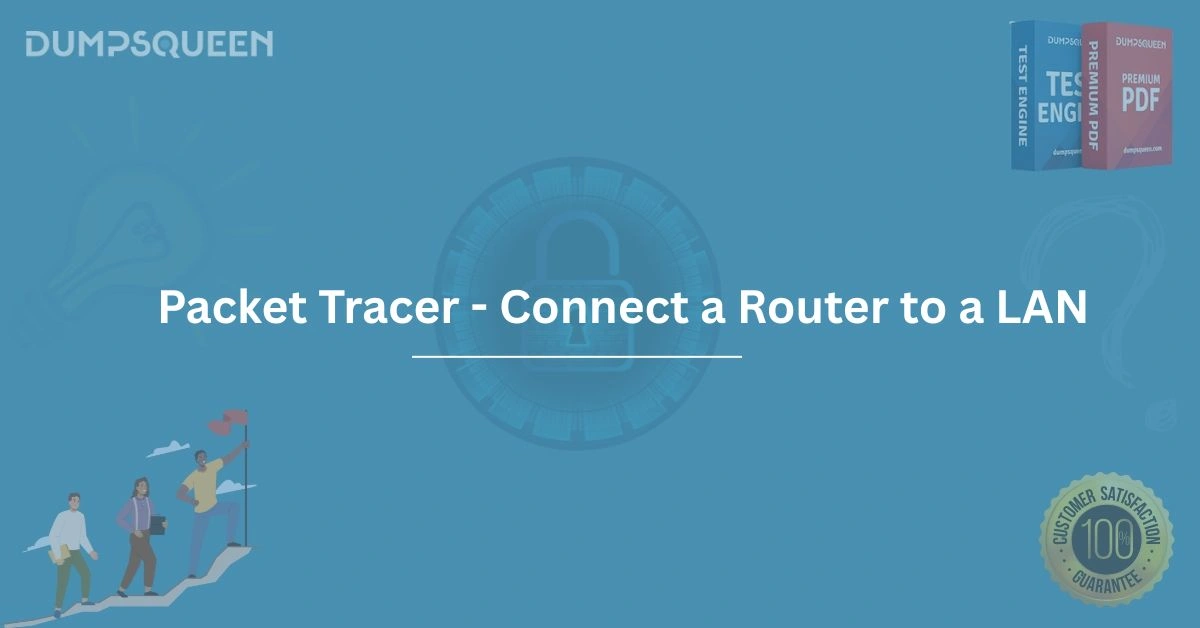Introduction
In the realm of networking, Cisco's Packet Tracer is an indispensable tool for students, professionals, and enthusiasts looking to simulate and design network topologies. One of the fundamental skills in networking is configuring a router to connect to a Local Area Network (LAN), a task that Packet Tracer simplifies through its intuitive interface and robust simulation capabilities.
Whether you're preparing for Cisco certifications or seeking to master network configurations, understanding how to connect a router to a LAN using Packet Tracer is a critical skill. This comprehensive guide, brought to you by DumpsQueen, will walk you through the process step-by-step, ensuring you gain both practical knowledge and confidence in using Packet Tracer. From setting up devices to configuring IP addresses and testing connectivity, this article covers everything you need to know to successfully connect a router to a LAN.
At DumpsQueen, we are committed to empowering IT professionals with high-quality resources and expert guidance. Our DumpsQueen, offers a wealth of study materials, practice exams, and tutorials to help you excel in your networking journey. Let’s dive into the process of connecting a router to a LAN using Packet Tracer and explore how this skill can elevate your networking expertise.
Understanding the Basics of Packet Tracer and LAN Connectivity
Packet Tracer, developed by Cisco, is a network simulation tool that allows users to create, configure, and troubleshoot network topologies in a virtual environment. It is widely used in Cisco Networking Academy courses and by professionals preparing for certifications like CCNA. A LAN, or Local Area Network, is a network that connects devices within a limited geographic area, such as an office or home. Connecting a router to a LAN enables devices within the LAN to communicate with external networks, such as the internet or other LANs.
To connect a router to a LAN in Packet Tracer, you need to understand the key components involved: the router, a switch, end devices (such as PCs), and the appropriate cabling. The router acts as a gateway, directing traffic between the LAN and external networks, while the switch facilitates communication between devices within the LAN. By configuring the router’s interface and ensuring proper connectivity, you enable seamless data exchange. This guide will focus on the practical steps to achieve this setup in Packet Tracer, with detailed instructions to ensure clarity.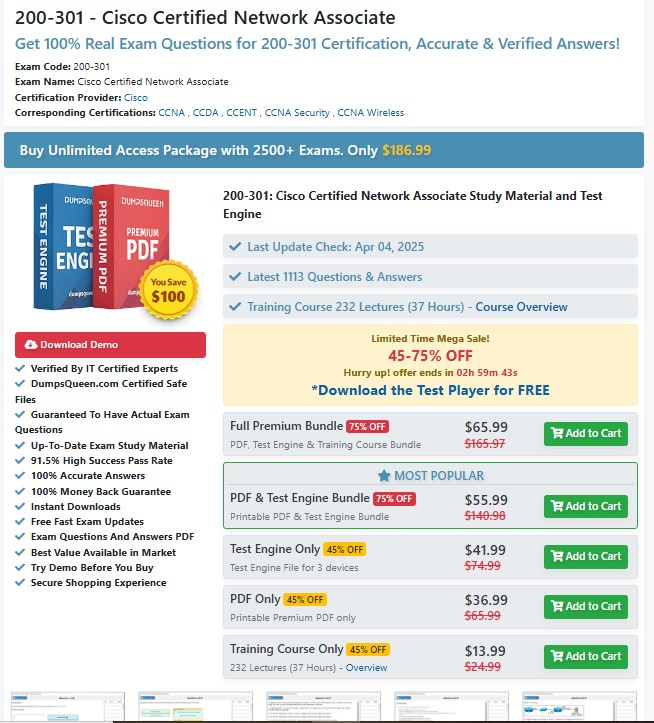
Setting Up the Network Topology in Packet Tracer
The first step in connecting a router to a LAN is to create the network topology in Packet Tracer. Open Packet Tracer and start a new project. From the device toolbar, select the following components:
-
Router: Choose a Cisco router, such as the 1941 model, which is commonly used in Packet Tracer simulations.
-
Switch: Add a Cisco 2950 series switch to connect the LAN devices.
-
End Devices: Add at least two PCs to represent devices within the LAN.
-
Cables: Use straight-through cables to connect PCs to the switch and a crossover cable (or configure Packet Tracer to auto-select) to connect the switch to the router.
Drag the router, switch, and PCs onto the workspace. Connect the devices as follows:
-
Use a straight-through cable to connect each PC to a FastEthernet port on the switch (e.g., FastEthernet0/1 and FastEthernet0/2).
-
Connect the switch to the router by attaching a cable from a FastEthernet port on the switch (e.g., FastEthernet0/24) to a GigabitEthernet port on the router (e.g., GigabitEthernet0/0).
This topology represents a basic LAN connected to a router. Ensure all devices are powered on by checking the green indicators on the connections in Packet Tracer. With the physical setup complete, you’re ready to configure the devices.
Configuring the Router’s Interface
The router’s interface that connects to the LAN must be configured with an IP address that serves as the default gateway for the LAN devices. To configure the router, follow these steps:
-
Access the Router’s CLI: Click on the router in Packet Tracer, go to the “CLI” tab, and press Enter to start the command-line interface.
-
Enter Global Configuration Mode: Type enable to access privileged EXEC mode, then type configure terminal to enter global configuration mode.
-
Select the Interface: Identify the interface connected to the switch (e.g., GigabitEthernet0/0). Type interface GigabitEthernet0/0 to configure this interface.
-
Assign an IP Address: Assign an IP address to the interface that belongs to the LAN’s subnet. For example, if the LAN uses the subnet 192.168.1.0/24, assign the router’s interface an IP address like 192.168.1.1. Type ip address 192.168.1.1 255.255.255.0.
-
Activate the Interface: Ensure the interface is active by typing no shutdown. This command brings the interface online.
-
Save the Configuration: To save the configuration, type end to return to privileged EXEC mode, then type write memory or copy running-config startup-config.
The router’s interface is now configured to act as the gateway for the LAN. The IP address 192.168.1.1 will be used by LAN devices as their default gateway.
Configuring the Switch (Optional VLAN Setup)
In a basic setup, the switch requires minimal configuration, as Packet Tracer switches operate as plug-and-play devices by default. However, for more advanced scenarios or to ensure proper LAN segmentation, you may want to configure a VLAN. Here’s how to set up a VLAN for the LAN:
-
Access the Switch’s CLI: Click on the switch, go to the “CLI” tab, and press Enter.
-
Create a VLAN: Type vlan 10 to create VLAN 10 (you can choose any VLAN number). Assign a name to the VLAN for clarity, such as name LAN.
-
Assign Ports to the VLAN: Identify the switch ports connected to the PCs and router (e.g., FastEthernet0/1, FastEthernet0/2, and FastEthernet0/24). Type interface FastEthernet0/1, then switchport mode access and switchport access vlan 10. Repeat for the other ports.
-
Save the Configuration: Type end, then write memory to save the changes.
This step ensures that all devices connected to the switch are part of the same VLAN, facilitating communication within the LAN. If VLANs are not required for your scenario, you can skip this step, as the switch will forward traffic by default.
Configuring IP Addresses for LAN Devices
Each PC in the LAN must be configured with an IP address within the same subnet as the router’s interface (192.168.1.0/24). Additionally, the PCs must use the router’s IP address as their default gateway. To configure a PC:
-
Access the PC’s Configuration: Click on a PC in Packet Tracer, go to the “Desktop” tab, and select “IP Configuration.”
-
Assign an IP Address: Enter a unique IP address within the subnet, such as 192.168.1.2 for PC1 and 192.168.1.3 for PC2. Set the subnet mask to 255.255.255.0.
-
Set the Default Gateway: Enter the router’s interface IP address (192.168.1.1) as the default gateway.
-
Optional DNS Configuration: If you’re not simulating external network access, you can leave the DNS server field blank.
Repeat this process for all PCs in the LAN. Alternatively, you can configure a DHCP server on the router to automatically assign IP addresses, but for simplicity, this guide uses static IP addressing.
Testing Connectivity
With the router, switch, and PCs configured, it’s time to test connectivity to ensure the LAN is properly connected to the router. Packet Tracer provides several tools for testing:
-
Ping Between PCs: Click on a PC, go to the “Desktop” tab, and open the “Command Prompt.” Type ping 192.168.1.3 (assuming PC2’s IP address) from PC1. A successful ping indicates that the PCs can communicate within the LAN via the switch.
-
Ping the Router: From the same PC, type ping 192.168.1.1 to test connectivity to the router’s interface. A successful ping confirms that the PC can reach the router, which is critical for external network access.
-
Simulation Mode: Switch to Packet Tracer’s “Simulation” mode to visualize packet flow. Send a ping from one PC to another or to the router, and observe the packet’s path through the network.
If the pings fail, double-check the IP configurations, cable connections, and interface statuses (ensure interfaces are not shut down). Common issues include incorrect subnet masks, mismatched IP addresses, or unactivated interfaces.
Troubleshooting Common Issues
Even with careful configuration, issues may arise when connecting a router to a LAN in Packet Tracer. Here are some common problems and their solutions:
-
No Connectivity Between PCs: Verify that the PCs are connected to the correct switch ports and that the switch ports are assigned to the same VLAN (if VLANs are configured). Ensure the PCs’ IP addresses are in the same subnet.
-
Cannot Ping the Router: Check the router’s interface configuration. Ensure the IP address is correct, the interface is active (no shutdown), and the PCs’ default gateway matches the router’s interface IP.
-
Cabling Issues: Confirm that the correct cable types are used. Packet Tracer’s auto-MDI/MDIX feature usually handles this, but manually verify connections if issues persist.
-
Configuration Not Saved: If the router or switch loses its configuration after a restart, ensure you saved the running configuration using write memory.
By systematically addressing these issues, you can ensure a functional LAN-router connection. DumpsQueen resources, available on our provide additional troubleshooting tips and practice scenarios to hone your skills.
Enhancing Your Skills with DumpsQueen
Mastering the art of connecting a router to a LAN in Packet Tracer is just the beginning of your networking journey. At DumpsQueen, we offer a wide range of resources to help you excel in Cisco certifications and advance your career. Our DumpsQueen, provides access to premium study guides, practice exams, and hands-on labs tailored to your learning needs. Whether you’re preparing for CCNA, CCNP, or other IT certifications, our expertly curated content ensures you stay ahead of the curve.
In addition to Packet Tracer tutorials, DumpsQueen offers insights into real-world networking scenarios, troubleshooting techniques, and advanced configurations. By practicing with our resources, you can build the confidence and expertise needed to tackle complex network designs and certifications.
Conclusion
Connecting a router to a LAN in Packet Tracer is a foundational skill for anyone pursuing a career in networking. This guide has provided a detailed, step-by-step approach to setting up the topology, configuring devices, and testing connectivity, ensuring you can replicate the process with ease. From assigning IP addresses to troubleshooting issues, each step is critical to building a functional network. By following this tutorial and leveraging the resources available at DumpsQueen, you can deepen your understanding of networking concepts and prepare for Cisco certifications with confidence.
At DumpsQueen, we are dedicated to your success. Visit our DumpsQueen, to explore our comprehensive study materials and take the next step in your networking career. Whether you’re a beginner or a seasoned professional, mastering Packet Tracer and LAN connectivity is a valuable milestone on your path to networking excellence.
Free Sample Questions
Question 1: What is the purpose of assigning an IP address to the router’s interface connected to the LAN?
A) To enable the router to communicate with external networks only
B) To serve as the default gateway for LAN devices
C) To configure the switch’s VLAN
D) To assign IP addresses to PCs automatically
Answer: B) To serve as the default gateway for LAN devices
Question 2: Which command activates a router’s interface in Packet Tracer?
A) ip address 192.168.1.1 255.255.255.0
B) no shutdown
C) configure terminal
D) write memory
Answer: B) no shutdown
Question 3: What should you do if a ping between two PCs in the LAN fails?
A) Change the router’s IP address
B) Verify that the PCs are in the same subnet and VLAN
C) Reinstall Packet Tracer
D) Disconnect the router from the switch
Answer: B) Verify that the PCs are in the same subnet and VLAN
Question 4: Which cable type is typically used to connect a PC to a switch in Packet Tracer?
A) Crossover cable
B) Console cable
C) Straight-through cable
D) Serial cable
Answer: C) Straight-through cable