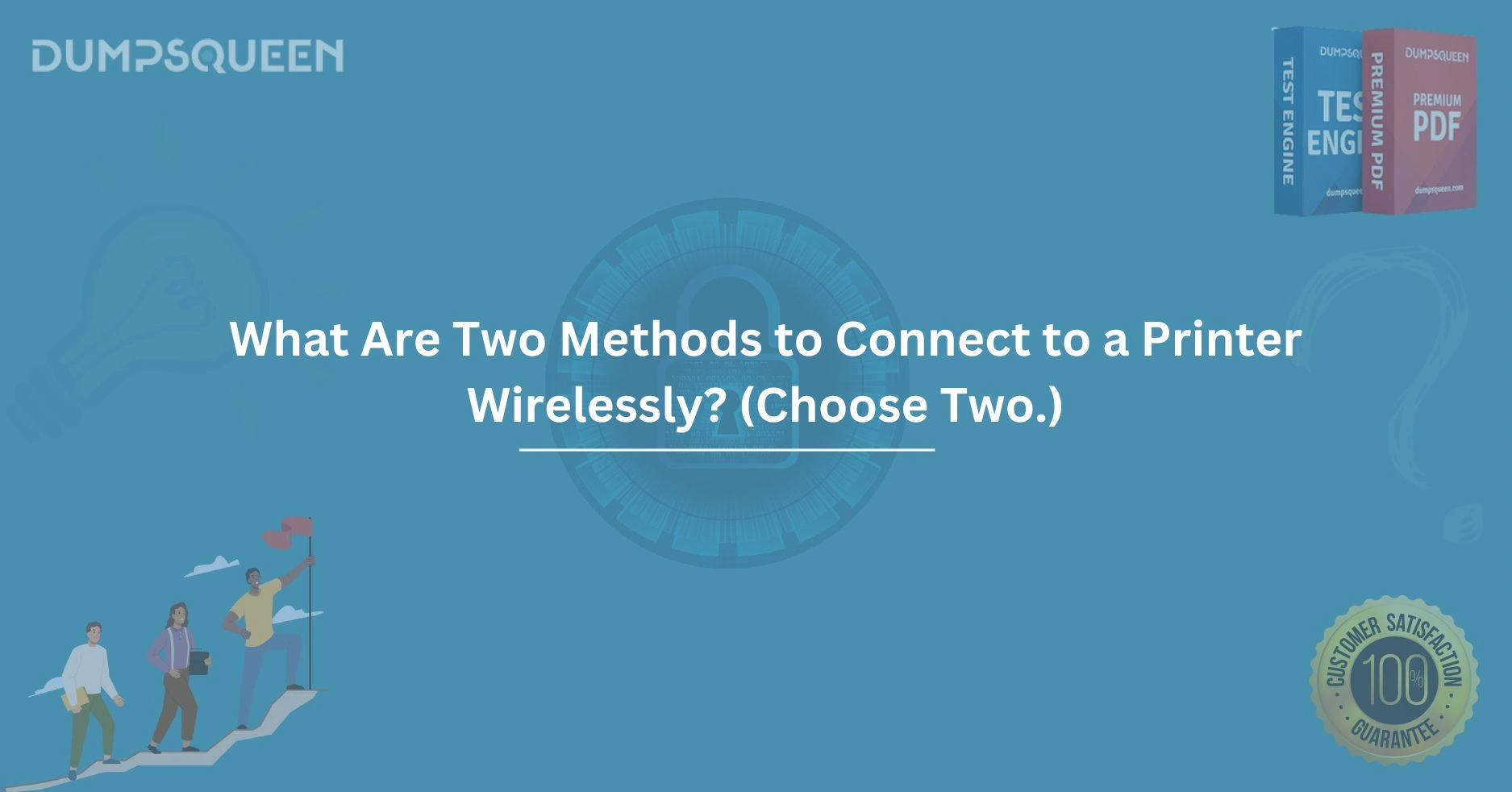Introduction
In today’s fast-paced, technology-driven world, wireless connectivity has become a cornerstone of efficiency and convenience. Gone are the days of tangled cables and limited mobility when it came to printing. Wireless printers have revolutionized how we interact with our devices, allowing seamless printing from laptops, smartphones, and tablets. Whether you’re setting up a home office or managing a professional workspace, understanding how to connect a printer wirelessly is an essential skill. This guide, brought to you by DumpsQueen, will explore two prominent methods to connect a printer wirelessly: Wi-Fi Direct and connecting via a wireless network (using a router). By the end of this article, you’ll have a clear understanding of these methods, their setup processes, and their benefits, empowering you to make informed decisions for your printing needs. At DumpsQueen, we’re committed to providing you with reliable, actionable insights to enhance your tech proficiency.
Understanding Wireless Printing
Before diving into the specific methods, it’s worth taking a moment to appreciate what wireless printing entails. A wireless printer communicates with devices like computers, smartphones, or tablets without the need for physical cables. This technology relies on radio signals, typically through Wi-Fi or Bluetooth, to transmit print jobs. The beauty of wireless printing lies in its flexibility—users can send documents to a printer from virtually anywhere within range, making it ideal for collaborative environments or homes with multiple devices. At DumpsQueen, we recognize the importance of staying updated with such technologies, as they streamline workflows and boost productivity. The two methods we’ll discuss—Wi-Fi Direct and connecting via a wireless network—are among the most widely used and accessible options for achieving this wireless convenience.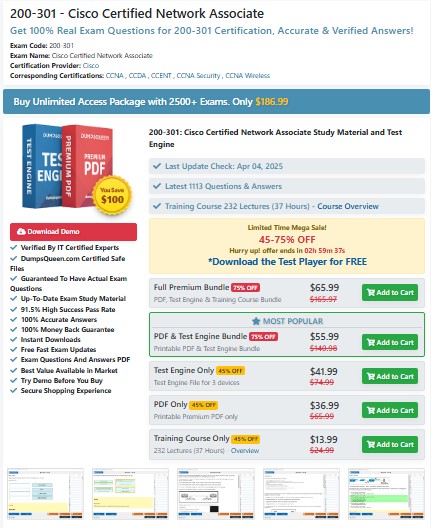
Method 1: Connecting a Printer Using Wi-Fi Direct
What Is Wi-Fi Direct?
Wi-Fi Direct is a peer-to-peer wireless connection technology that allows devices to communicate directly with each other without the need for an intermediary router or internet connection. Think of it as a private conversation between your printer and your device, such as a laptop or smartphone. This method is particularly useful in environments where a stable Wi-Fi network may not be available or when you want a quick, direct connection. Most modern printers come equipped with Wi-Fi Direct capabilities, making it a popular choice for users seeking simplicity and speed.
Setting Up Wi-Fi Direct
To connect your printer using Wi-Fi Direct, you’ll need to follow a straightforward setup process. First, ensure that both your printer and the device you’re printing from support Wi-Fi Direct. Most printer manuals or specification sheets will indicate this feature, and you can also check the printer’s control panel for a Wi-Fi Direct option.
Start by enabling Wi-Fi Direct on your printer. This is typically done through the printer’s settings menu, often accessible via a touchscreen display or physical buttons. Navigate to the wireless or network settings, locate the Wi-Fi Direct option, and turn it on. The printer will generate a unique network name (SSID) and a password, which you’ll use to connect your device. Some printers display this information on their screen, while others may print a setup page with the details.
Next, on your device—whether it’s a laptop, tablet, or smartphone—go to the Wi-Fi settings and look for available networks. You should see the printer’s Wi-Fi Direct SSID listed. Select it and enter the password when prompted. Once connected, your device will recognize the printer as part of its network, allowing you to send print jobs directly.
Installing Printer Software
In some cases, you may need to install the printer’s software or drivers on your device to ensure full functionality. Visit the printer manufacturer’s website or use the installation CD that came with the printer to download the necessary software. Follow the prompts to install it, selecting Wi-Fi Direct as the connection method when asked. This step ensures that your device can communicate seamlessly with the printer, supporting features like scanning or advanced print settings.
Benefits of Wi-Fi Direct
Wi-Fi Direct offers several advantages that make it an appealing choice. For one, it doesn’t require an existing Wi-Fi network, which is a significant benefit in locations with limited connectivity. It’s also relatively secure, as the connection is direct and password-protected, reducing the risk of unauthorized access. Additionally, Wi-Fi Direct is user-friendly, with most setups requiring minimal technical knowledge. At DumpsQueen, we value solutions that combine ease of use with reliability, and Wi-Fi Direct fits the bill perfectly for users who need a quick and independent connection.
Potential Challenges
While Wi-Fi Direct is convenient, it’s not without its limitations. The range of the connection is typically shorter than that of a traditional Wi-Fi network, so you’ll need to stay relatively close to the printer. Additionally, connecting multiple devices simultaneously via Wi-Fi Direct can sometimes be tricky, depending on the printer’s capabilities. If you encounter issues, double-check the password and ensure that no other devices are interfering with the connection. For troubleshooting tips, DumpsQueen recommends consulting the printer’s manual or the manufacturer’s support page.
Method 2: Connecting a Printer via a Wireless Network
What Is a Wireless Network Connection?
The second method involves connecting your printer to a wireless network, typically through a router. This approach integrates the printer into your existing Wi-Fi infrastructure, allowing multiple devices on the same network to access it. It’s the go-to method for households or offices where several users need to print from different devices, such as computers, smartphones, or tablets. By joining the printer to your Wi-Fi network, you create a centralized printing hub that’s accessible as long as devices are within the network’s range.
Setting Up a Wireless Network Connection
To connect your printer to a wireless network, you’ll first need to ensure that your printer is Wi-Fi-capable and that you have a functioning Wi-Fi router. The setup process begins at the printer itself. Access the printer’s control panel and navigate to the wireless or network settings. Look for an option like “Wireless Setup Wizard” or “Wi-Fi Setup.” Selecting this will prompt the printer to scan for available Wi-Fi networks.
Once the list of networks appears, choose your Wi-Fi network’s SSID. You’ll be asked to enter the network’s password, which you can input using the printer’s keypad or touchscreen. If your printer has a WPS (Wi-Fi Protected Setup) button, you can simplify the process by pressing the WPS button on both the printer and the router within a short time frame. This automatically connects the printer to the network without requiring manual password entry.
After the printer confirms a successful connection, it will receive an IP address from the router, integrating it into the network. To verify the connection, you can print a network configuration page from the printer’s menu, which will display details like the IP address and network status.
Adding the Printer to Your Device
With the printer connected to the network, the next step is to add it to your device. On a computer, open the printer settings (found in the control panel on Windows or system preferences on macOS) and select “Add a Printer.” Your device will scan the network for available printers, and your printer’s name should appear. Select it and follow the prompts to install any necessary drivers. Many modern operating systems automatically download the required software, but if prompted, you can download it from the manufacturer’s website.
For mobile devices, the process is equally simple. Most printers support apps like AirPrint (for Apple devices) or Mopria Print Service (for Android), which allow you to print directly without additional software. Alternatively, download the printer manufacturer’s app from the App Store or Google Play, which will guide you through adding the printer to your device. Once added, you can send print jobs from any device on the same Wi-Fi network.
Benefits of a Wireless Network Connection
Connecting via a wireless network offers unmatched versatility. Since the printer is part of the network, any authorized device connected to the same Wi-Fi can access it, making it ideal for shared environments. The range is also typically broader than Wi-Fi Direct, as it depends on the router’s coverage rather than the printer’s signal. This method supports advanced features like cloud printing, where you can send documents to the printer from remote locations, provided the printer supports services like Google Cloud Print or the manufacturer’s proprietary cloud platform. At DumpsQueen, we appreciate technologies that foster collaboration, and this method excels in that regard.
Potential Challenges
Despite its advantages, this method can present challenges. Network congestion, especially in busy offices, may slow down print jobs. Security is another consideration—ensure your Wi-Fi network is password-protected and uses encryption (like WPA3) to prevent unauthorized access. If the printer fails to connect, verify the Wi-Fi password, check for firmware updates, or restart both the printer and router. DumpsQueen advises keeping your router’s firmware updated to maintain optimal performance and security.
Comparing the Two Methods
Both Wi-Fi Direct and wireless network connections have their strengths, and the best choice depends on your needs. Wi-Fi Direct shines in scenarios requiring quick, independent connections, such as printing from a single device in a temporary setup. It’s simple and doesn’t rely on external infrastructure, making it a go-to for on-the-go printing. Conversely, connecting via a wireless network is better suited for environments with multiple users or devices, offering greater range and integration with advanced features like cloud printing. At DumpsQueen, we encourage users to evaluate their specific requirements—whether it’s mobility or scalability—before choosing a method.
Conclusion
Wireless printing has transformed the way we handle documents, offering flexibility and convenience that align with modern lifestyles. By exploring Wi-Fi Direct and wireless network connections, you now have two robust methods to connect your printer wirelessly, each with its unique advantages. Wi-Fi Direct provides a quick, router-free solution for direct printing, while a wireless network connection offers scalability and accessibility for multiple users. At DumpsQueen, we believe in empowering our readers with practical knowledge to navigate technology confidently. Whether you’re setting up a home printer or optimizing an office workflow, these methods will help you achieve seamless wireless printing.
Free Sample Questions
- What is a key feature of Wi-Fi Direct when connecting a printer?
a) Requires a router to function
b) Allows direct connection without a Wi-Fi network
c) Supports only wired devices
d) Limits printing to one page at a time
Answer: b) Allows direct connection without a Wi-Fi network - What step is essential when connecting a printer to a wireless network?
a) Entering the Wi-Fi network’s password
b) Disconnecting all other devices
c) Using a USB cable
d) Turning off the router
Answer: a) Entering the Wi-Fi network’s password - Which method is best for a multi-user office environment?
a) Wi-Fi Direct
b) Wireless network connection
c) Bluetooth-only connection
d) Infrared connection
Answer: b) Wireless network connection - What should you do if a Wi-Fi Direct connection fails?
a) Replace the printer
b) Check the password and try again
c) Connect via a wired cable instead
d) Disable the device’s Wi-Fi permanently
Answer: b) Check the password and try again