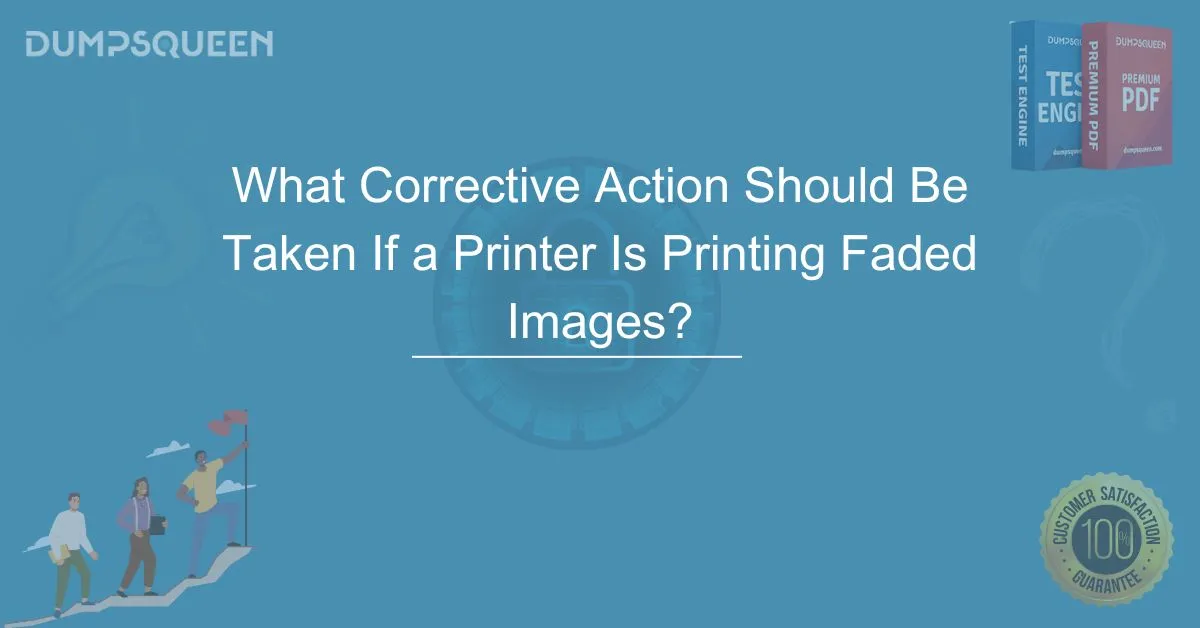Introduction
Printers are a crucial component of both personal and professional setups, enabling users to generate hard copies of documents, photographs, and reports. However, when a printer starts producing faded images, it can be frustrating and affect productivity. At DumpsQueen Official, we understand the importance of maintaining print quality, and in this guide, we will explore the various reasons behind faded prints and the corrective actions required to restore the printer’s performance.
Faded prints can occur due to multiple factors, including low ink levels, clogged printheads, incorrect printer settings, or the use of poor-quality paper. While some issues can be resolved with simple fixes, others may require more in-depth troubleshooting. Understanding these problems and their solutions will help ensure that your printer continues to produce sharp, vibrant images and text.
Understanding the Causes of Faded Prints
When a printer produces faded prints, it is essential to diagnose the issue correctly before applying a solution. There are several reasons why this might happen:
Low Ink or Toner Levels
One of the most common causes of faded prints is depleted ink or toner cartridges. Inkjet printers rely on liquid ink, while laser printers use powdered toner. When these supplies run low, prints may appear light, streaky, or incomplete. Regularly checking ink or toner levels and replacing cartridges when necessary is a crucial step in maintaining print quality.
Clogged or Dirty Printheads
Inkjet printers, in particular, are prone to clogged printheads. When ink dries up or accumulates within the nozzles, it can block the smooth flow of ink, resulting in faded or missing portions in prints. Printhead blockages occur if the printer remains unused for long periods or if the ink quality is poor.
Incorrect Printer Settings
Printer settings play a vital role in determining print quality. Some users unknowingly configure their printers to ‘Draft’ mode or other low-quality settings, which use less ink or toner. These settings are designed to conserve resources but can result in faded or low-resolution prints.
Use of Substandard or Incompatible Paper
The type of paper used significantly impacts print quality. Cheap or incompatible paper can absorb ink inefficiently, leading to faded or blotchy prints. Using the correct paper for your printer ensures that ink or toner is distributed evenly.
Worn-Out or Dirty Printer Components
Over time, internal printer components, such as rollers and transfer belts, may accumulate dust and debris, leading to inconsistent prints. Regular maintenance, including cleaning these parts, helps maintain optimal printer performance.
Expired or Dried Ink and Toner
Ink and toner cartridges have a shelf life. Using expired or dried ink cartridges can result in poor-quality prints, even if there is ink left in the cartridge. Storing cartridges properly and replacing them before they expire ensures consistent output quality.
How to Fix Faded Prints
To resolve faded print issues, follow these corrective actions to restore your printer’s efficiency.
Checking and Replacing Ink or Toner Cartridges
The first step in troubleshooting faded prints is to check the ink or toner levels. Many modern printers display ink or toner levels on their control panels or associated software.
-
If the levels are low, replace the cartridge with a new one.
-
Ensure that you are using genuine manufacturer-recommended cartridges, as third-party replacements may not provide the same quality.
-
After installing a new cartridge, run a test print to verify the improvement in print quality.
Cleaning the Printheads
If replacing the ink or toner does not resolve the issue, the next step is to clean the printheads. Most printers have an automated printhead cleaning function accessible through the printer settings.
-
Navigate to your printer’s maintenance menu and select ‘Clean Printhead.’
-
Run the cleaning cycle once or twice, then print a test page.
-
If the issue persists, manually clean the printheads using a lint-free cloth and distilled water.
-
For severe clogs, consider using a printhead cleaning solution recommended by the manufacturer.
Adjusting Printer Settings
Sometimes, faded prints result from incorrect printer settings. Adjusting these settings can significantly improve output quality.
-
Access ‘Printer Preferences’ from your computer’s control panel.
-
Change the print quality setting from ‘Draft’ or ‘Eco Mode’ to ‘Best’ or ‘High Quality.’
-
Ensure that grayscale printing is disabled unless printing in black and white intentionally.
-
If your printer allows manual color adjustment, increase the ink density slightly.
Using High-Quality Paper
Paper quality plays a crucial role in print clarity. If faded prints persist despite sufficient ink and proper settings, consider changing the type of paper used.
-
Use manufacturer-recommended paper types that are compatible with your printer model.
-
Avoid damp or low-grade paper, as it absorbs ink unevenly.
-
If printing images, use glossy or photo paper for sharper results.
Performing Printer Maintenance
Regular maintenance helps prevent common printing issues such as fading and streaking. Follow these maintenance tips:
-
Clean printer rollers and internal components to remove dust and debris.
-
Keep the printer in a clean, dust-free environment to prevent internal contamination.
-
Turn off the printer when not in use to prevent ink from drying up.
Replacing Old or Expired Ink and Toner Cartridges
If a printer is using old or expired ink cartridges, the print quality may degrade even if there is still ink left.
-
Check the expiration date on ink or toner cartridges.
-
If the cartridge is expired, replace it with a fresh one.
-
Store cartridges in a cool, dry place to prolong their lifespan.
Updating Printer Firmware and Drivers
Outdated printer software can also lead to print quality issues. Ensuring that your printer is running the latest firmware and drivers can help improve its performance.
-
Visit the manufacturer’s website to check for software updates.
-
Download and install any available updates for your printer model.
-
Restart your printer and computer to apply the changes.
Preventing Future Printing Issues
To maintain optimal print quality and prevent faded prints from occurring in the future, follow these preventive measures:
-
Regularly check ink and toner levels and replace them before they run out.
-
Print a test page periodically to monitor print quality.
-
Use only high-quality, compatible ink, toner, and paper.
-
Perform printhead cleaning and general maintenance routinely.
-
Keep the printer firmware and drivers updated.
-
Store the printer in a stable, temperature-controlled environment to prevent ink from drying up.
Conclusion
Faded prints can be frustrating, but with the right troubleshooting steps, you can restore your printer’s output quality effectively. By understanding the causes of faded prints and implementing corrective actions, users can ensure their printer produces sharp and vibrant prints consistently. At DumpsQueen Official, we recommend regular maintenance, proper ink and paper selection, and timely software updates to prevent printing issues in the future. With these solutions, you can extend the lifespan of your printer and maintain high-quality prints for years to come.
Free Sample Questions
-
What is the most common reason for faded prints?
a) High humidity levels
b) Low ink or toner levels
c) Printing on both sides of the paper
d) Using a high-resolution setting
Answer: B)Low ink or toner levels
-
Which method is recommended for cleaning clogged printheads?
a) Running the printer under tap water
b) Using the printer’s built-in cleaning function
c) Shaking the ink cartridge
d) Printing several blank pages
Answer: B) Using the printer’s built-in cleaning function
-
How can paper quality affect print results?
a) Low-quality paper absorbs ink unevenly
b) It makes printing faster
c) It increases ink cartridge lifespan
d) It prevents paper jams
Answer: A) Low-quality paper absorbs ink unevenly