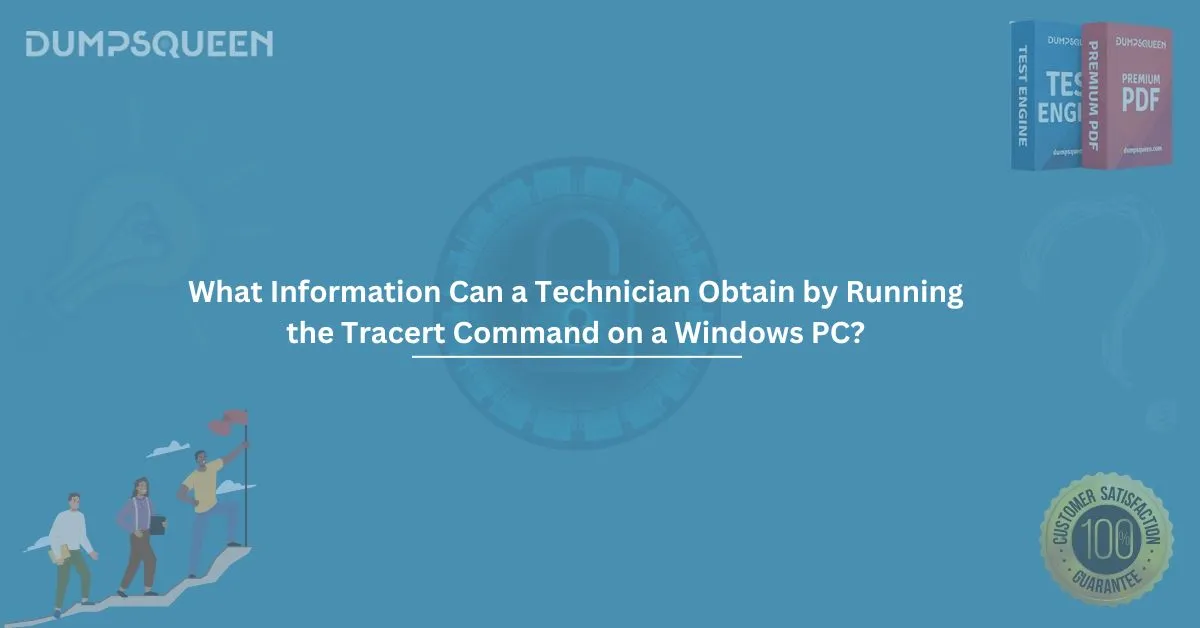In the world of networking, technicians and IT professionals are often tasked with troubleshooting issues related to connectivity and performance. One of the most essential tools for network diagnostics is the tracert command, which is used to track the path that data takes from a Windows PC to its destination on the internet. The tracert command (short for "trace route") provides detailed information about each hop or intermediary device that the data passes through before reaching its destination.
In this blog, we’ll explore how the tracert command works, the information it reveals, and why it’s a valuable tool for technicians. We will also provide sample questions and answers to test your knowledge of the tracert command and its functionality.
Understanding Tracert: A Basic Overview
Before diving into the specifics of what information a technician can obtain from running the tracert command, it’s essential to understand how tracert works.
The tracert command is a network diagnostic tool that traces the route packets take from the source (your Windows PC) to a destination IP address or hostname. It works by sending Internet Control Message Protocol (ICMP) echo requests to the destination, which then returns an ICMP reply to indicate that the packet has reached that point. Along the way, the tracert tool measures the time it takes for each hop to respond and records the address of each router or device involved in forwarding the data.
The tracert command can be run on any Windows PC using the Command Prompt or PowerShell. For example, to trace the route to a website such as www.example.com, the command would be:
nginx
tracert www.example.com
What Information Can a Technician Obtain by Running Tracert?
When a technician runs the tracert command, they receive valuable information about the network path, which helps diagnose issues with network performance and connectivity. Below are the primary pieces of information that the technician can obtain:
1. The Number of Hops and Their Response Times
Each device or router along the route from the source to the destination is referred to as a "hop." The tracert command provides the technician with a list of hops and their corresponding response times, measured in milliseconds (ms). This information allows the technician to identify which parts of the route may be experiencing delays.
For example, if one of the hops has a much higher response time than the others, it indicates a bottleneck or potential issue at that point in the network. By analyzing these response times, the technician can pinpoint areas in the network that may need attention.
2. The IP Addresses of Each Hop
One of the most crucial pieces of information obtained from tracert is the IP addresses of each hop. This information allows the technician to identify which routers or intermediate devices are part of the route. For example, a hop with a private IP address could indicate an internal router within an organization’s network, while a public IP address typically belongs to an ISP or another external network.
Knowing the IP addresses of each hop is vital for troubleshooting network issues. If a particular hop is unresponsive or the IP address is associated with a known problematic network device, the technician can take appropriate steps to address the issue.
3. The Domain Names (Optional)
In addition to the IP addresses, tracert can sometimes resolve the domain names associated with each hop. This information can be particularly useful for identifying the type of network devices involved in the route. For example, if tracert displays the name of a specific ISP or a known content delivery network (CDN) server, the technician can narrow down where the problem might be occurring.
While domain names are not always available for every hop, when they are present, they can provide more context and make it easier to diagnose network issues.
4. Timeouts or Request Failures
If tracert encounters a hop that is unresponsive or the packet is not returned within the timeout period, it will display a * * * or similar message. This indicates that the request did not receive a reply within the expected time. A technician can use this information to identify network points where packets may be getting dropped or blocked, which could point to a firewall, a misconfigured router, or other issues.
For example, if there are several hops with timeouts, it could suggest an issue with intermediate routers or that there is congestion at a specific network segment.
5. Route Length and Path Changes
The tracert command helps technicians determine if the path taken by packets changes over time. For instance, if a route is altered due to load balancing or network maintenance, it could impact the speed and reliability of the connection. By analyzing the results, technicians can verify if route changes are causing issues with performance, especially if packets take longer or are routed through less optimal paths.
6. Geographic and Network Location of Hops
While tracert does not directly provide geographic data, technicians can often deduce the location of various hops by analyzing the IP addresses and resolving them to their geographical regions or network providers. This can help identify potential regional issues or latency caused by the physical distance between the source and destination.
Why Tracert is Essential for Network Troubleshooting
The tracert command is invaluable in the process of diagnosing network issues. Here’s why it’s essential for technicians:
- Identifying Network Bottlenecks: By observing response times and identifying which hops have slow response times, technicians can identify potential points of congestion in the network.
- Detecting Routing Issues: Tracert can reveal whether packets are taking an unusual route due to misconfigured routers or routing tables.
- Diagnosing ISP Problems: If a particular hop consistently shows high latency or fails to respond, it could indicate a problem with the ISP’s network infrastructure.
- Validating Network Configurations: Technicians can use tracert to verify the routing configurations and ensure that packets are being routed through the expected devices and paths.
Conclusion
The tracert command is a powerful tool that provides valuable insights for technicians tasked with troubleshooting network issues. By analyzing the number of hops, their response times, IP addresses, and any potential timeouts, technicians can pinpoint where network delays or failures are occurring. This diagnostic tool plays a critical role in optimizing network performance and ensuring seamless connectivity.
Sample Questions and Answers
1. What is the purpose of the tracert command in Windows?
a) To test the speed of your internet connection
b) To trace the route packets take from your PC to a destination
c) To update your network drivers
d) To fix DNS resolution issues
Answer: b) To trace the route packets take from your PC to a destination
2. What information can a technician obtain from the tracert command?
a) The device’s MAC address
b) The number of hops and their response times
c) The software version of the router
d) The amount of data sent over the network
Answer: b) The number of hops and their response times
3. What does a * * * result in a tracert output indicate?
a) The hop has responded but with very high latency
b) The packet was successfully received at the hop
c) The hop did not respond within the expected time
d) The hop is unreachable due to a firewall
Answer: c) The hop did not respond within the expected time
4. What can a technician infer from the IP address displayed in tracert?
a) The type of device or router at that hop
b) The geographical location of the network device
c) The operating system of the router
d) Both a and b
Answer: d) Both a and b