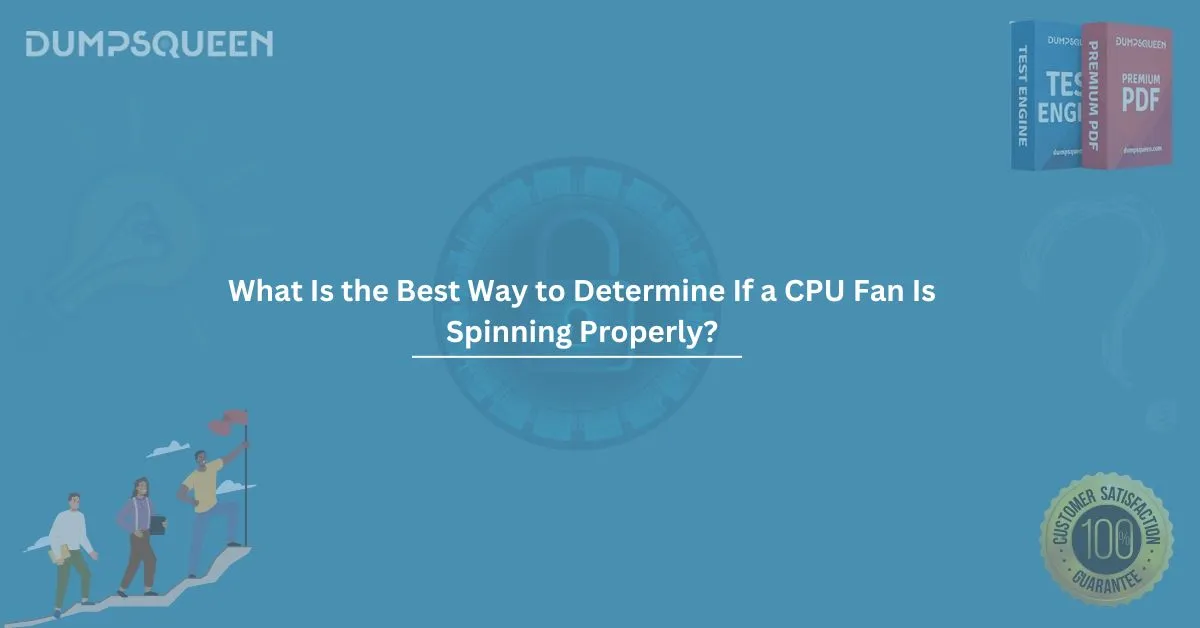The CPU fan plays a vital role in maintaining the health of your computer by keeping the processor cool. Without a functioning fan, your CPU could overheat, causing performance issues, crashes, or even permanent damage to the hardware. Therefore, understanding how to check if your CPU fan is spinning properly is crucial. In this blog, we'll explore the best methods for determining whether your CPU fan is functioning as it should, and how to diagnose common issues. We will also provide some sample questions and answers to help you better understand the process.
Why Is the CPU Fan Important?
Before delving into how to determine if the fan is spinning properly, it is essential to understand why this is important. The CPU fan is designed to dissipate heat away from the processor, which generates a significant amount of heat during operation. If this heat isn’t removed effectively, it can lead to overheating, resulting in system slowdowns, unexpected reboots, or hardware failure.
There are a few clear signs that your CPU fan may not be functioning correctly. These include your computer shutting down unexpectedly, system instability, or noticeable noise or temperature spikes during regular use.
Methods for Determining if Your CPU Fan Is Spinning Properly
Here are the best ways to determine if your CPU fan is spinning properly:
1. Visual Inspection
The most straightforward way to check if your CPU fan is spinning properly is by simply looking at it.
- Turn off your computer and remove the case cover (if applicable).
- Power on the computer and observe the CPU fan closely.
- The fan blades should rotate smoothly and without hesitation. If the fan is not spinning at all, this is a clear sign that it may be malfunctioning or not receiving power.
- Look for any obstructions such as dust or debris that could prevent the fan from rotating.
A visual inspection provides quick feedback, but it does not necessarily tell you if the fan is functioning at its optimal speed.
2. Check the BIOS/UEFI Settings
Another method to determine if the CPU fan is spinning properly is by checking the BIOS or UEFI settings.
- Reboot your computer and enter the BIOS/UEFI settings. (Typically, you can do this by pressing the “Del” or “F2” key during the boot process.)
- Look for hardware monitoring or fan settings.
- Many modern BIOS or UEFI systems provide an option to monitor fan speeds. You should see the current RPM (Revolutions Per Minute) of the CPU fan.
- If the fan speed is listed as 0 RPM or unusually low, there may be an issue with the fan.
This method not only confirms whether the fan is spinning but also provides insight into whether it's spinning at an appropriate speed for cooling.
3. Use Software to Monitor Fan Speed
There are several third-party software applications available that allow you to monitor your CPU fan's speed directly from within your operating system. Some popular tools include:
- HWMonitor: This tool displays real-time information about various hardware components, including fan speeds.
- SpeedFan: A versatile program that monitors system temperatures and allows you to control fan speeds.
- CoreTemp: This program shows the temperature of your CPU and provides fan speed details.
Once the software is installed, you can check the real-time RPM of the fan and compare it to the manufacturer's recommended speeds. If your CPU fan speed is too low or nonexistent, the software will alert you.
4. Listen for Unusual Noises
Another way to determine if the CPU fan is working properly is by listening for unusual noises. A healthy CPU fan usually makes a steady hum or slight whirring sound, indicating that it's spinning properly.
If you hear a grinding noise or if there is an unusual sound coming from the fan area, this could indicate that the fan is struggling to spin properly. In such cases, it may be obstructed, or the bearings inside the fan may be damaged.
5. Check the Temperature of the CPU
If the fan is working but the CPU temperature is rising to high levels, the fan may not be spinning properly despite its movement. You can check the CPU's temperature through the BIOS/UEFI or by using third-party software.
- Idle CPU Temperature: The CPU should have an idle temperature of around 30–40°C.
- Under Load Temperature: When under load, the temperature can rise to 60–70°C, depending on the processor model.
If the temperature exceeds these ranges significantly, it could mean that while the fan is spinning, it is not providing sufficient cooling.
6. Check the Power Supply to the Fan
Sometimes, the fan may not spin due to power-related issues. You should check the connection from the fan to the motherboard.
- Check Fan Power Cable: Ensure that the CPU fan’s power cable is securely connected to the motherboard. If it’s loose or disconnected, the fan will not receive power.
- Inspect the Power Supply: If your computer’s power supply is faulty, it could also lead to power distribution issues to your fan.
If the fan is not getting power, fixing the cable connection or the power supply may resolve the issue.
7. Examine the Fan’s Performance Under Stress
Running a stress test is another effective way to determine if the CPU fan is performing well. Stress tests push the processor to its limits, causing it to generate more heat.
- Run a Stress Test: You can use programs like Prime95 or AIDA64 to perform a stress test on your CPU.
- Monitor the Fan Speed and CPU Temperature: During the test, monitor the fan speed using software like HWMonitor or SpeedFan. The fan should spin faster as the temperature rises. If the fan speed doesn’t increase with the rising temperature, there could be an issue.
Common Issues and How to Fix Them
Now that you know how to check if your CPU fan is spinning properly, let's discuss common problems and their solutions.
1. Fan Not Spinning at All
If the fan isn’t spinning at all, it could be due to several reasons:
- Disconnected Power Cable: Ensure the fan's power cable is securely plugged into the motherboard.
- Fan Failure: If the fan is old or damaged, it may simply need to be replaced.
- Motherboard Issues: In some cases, the motherboard may have a faulty fan header. Test the fan on another header or motherboard to determine if this is the case.
2. Fan Making Loud or Unusual Noises
Unusual noises could indicate issues with the fan's bearings or obstruction by dust and debris. Cleaning the fan with compressed air or replacing it may resolve the issue.
3. Fan Spins But CPU Is Still Overheating
If the fan is spinning but the CPU temperature is high, the fan might not be providing enough airflow. You can:
- Replace the thermal paste between the CPU and heatsink.
- Ensure the heatsink is properly attached to the CPU.
- Clean the fan and heatsink from dust buildup.
Conclusion
Determining whether your CPU fan is spinning properly is a crucial part of maintaining your computer’s health. Through visual inspection, BIOS/UEFI settings, third-party software, and listening for unusual noises, you can ensure that your fan is performing well. Always monitor your CPU’s temperature and be aware of any signs of fan malfunction, as overheating can cause long-term damage. Regular maintenance and proper diagnostics can keep your system running efficiently and avoid costly repairs.
Sample Questions and Answers (MCQ)
- What should you do if your CPU fan isn’t spinning at all?
- A) Replace the motherboard
- B) Check the fan’s power cable connection
- C) Run a stress test
- D) Nothing, the fan will start working on its own
- Answer: B) Check the fan’s power cable connection
- Which tool can help you monitor your CPU fan speed?
- A) MS Word
- B) HWMonitor
- C) Adobe Photoshop
- D) Microsoft Excel
- Answer: B) HWMonitor
- What could a high CPU temperature despite the fan spinning indicate?
- A) The fan is working correctly
- B) The thermal paste might need to be replaced
- C) The computer needs more RAM
- D) The motherboard is defective
- Answer: B) The thermal paste might need to be replaced
- What is the typical idle temperature for a CPU?
- A) 10°C
- B) 50°C
- C) 30–40°C
- D) 90°C
- Answer: C) 30–40°C