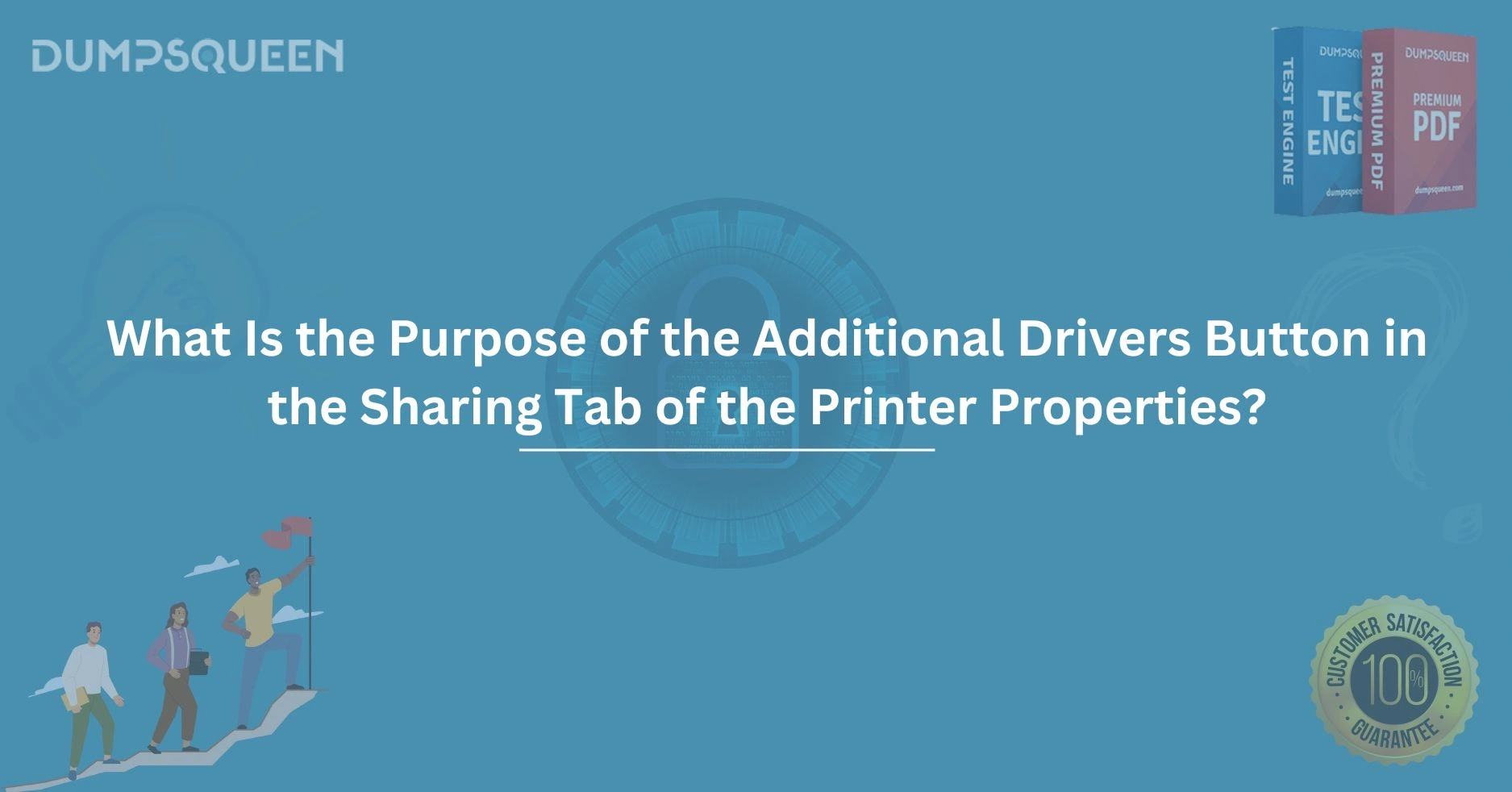Introduction
In the ever-evolving world of technology, managing devices efficiently within a network is a critical skill for IT professionals, small business owners, and even home users. Printers, being one of the most commonly shared devices in networked environments, often require careful configuration to ensure seamless operation across diverse systems. If you’ve ever explored the settings of a shared printer on a Windows operating system, you might have stumbled upon the "Additional Drivers" button nestled within the Sharing tab of the Printer Properties dialog box. At first glance, it may seem like just another technical feature, but its purpose is far more significant than it appears. For those preparing for IT certification exams or simply seeking to optimize their printer setup, understanding this button’s functionality is invaluable. Welcome to this in-depth exploration brought to you by DumpsQueen, your trusted companion in mastering IT concepts and excelling in certifications. Today, we’ll unravel the purpose of the Additional Drivers button, its practical applications, and why it matters in a networked world.
Understanding Printer Sharing in Windows
Before diving into the specifics of the Additional Drivers button, it’s essential to establish a foundational understanding of printer sharing in Windows. Printer sharing is a feature that allows a single printer, physically connected to one computer (often referred to as the print server), to be accessed by multiple devices across a network. This is particularly useful in offices, schools, or even homes where multiple users need to print documents without each having their own printer.
In Windows, enabling printer sharing begins with accessing the Printer Properties for the device in question. By navigating to the Sharing tab, users can opt to share the printer with others on the network by checking the "Share this printer" box and assigning it a recognizable name. Once shared, other computers can connect to it, provided they have the necessary permissions and drivers installed. However, this is where complexity can arise—different computers may run different operating systems or architectures (e.g., 32-bit vs. 64-bit), and ensuring compatibility across these variations is no small task. This brings us to the role of the Additional Drivers button, a tool designed to simplify this process.
Exploring the Sharing Tab in Printer Properties
The Sharing tab in the Printer Properties window is a control center for managing how a printer interacts with a network. When you open the Printer Properties—typically by right-clicking the printer icon in the Devices and Printers section of the Control Panel—you’ll find several tabs, each serving a distinct purpose. The Sharing tab, in particular, focuses on network accessibility. Here, you can enable sharing, set a share name, and, crucially, access the Additional Drivers button.
This button isn’t immediately obvious in its function, especially for those new to printer management. It sits quietly beneath the "Share this printer" option, often overlooked unless intentionally sought out. Yet, its presence is a testament to Microsoft’s foresight in addressing the challenges of multi-device environments. To understand its purpose, we need to consider the broader context of network printing: a single printer must communicate effectively with a variety of systems, each potentially requiring a unique driver to function. The Additional Drivers button is the key to bridging this gap.
The Core Purpose of the Additional Drivers Button
So, what exactly does the Additional Drivers button do? At its core, this feature allows the computer hosting the shared printer (the print server) to store and distribute drivers for operating systems other than its own. When a printer is shared on a network, client computers—those connecting to the shared printer—need the appropriate driver to send print jobs successfully. Without the correct driver, a client machine might fail to recognize the printer or encounter errors when attempting to print.
In a homogeneous environment where all computers run the same operating system (e.g., all Windows 10 64-bit machines), this might not pose a problem, as the print server’s driver could suffice. However, real-world networks are rarely so uniform. You might have a mix of Windows 7, Windows 10, or even older systems like Windows XP, alongside varying architectures (32-bit and 64-bit). Manually installing drivers on each client machine is a time-consuming and error-prone process. The Additional Drivers button eliminates this hassle by enabling the print server to provide the necessary drivers automatically to connecting clients, regardless of their operating system.
When you click the Additional Drivers button, a dialog box appears listing available processor architectures and Windows versions (e.g., x86 for 32-bit, x64 for 64-bit, and specific OS versions like Windows 8 or 10). By selecting the appropriate options and providing the corresponding driver files, you instruct the print server to host these additional drivers. When a client computer connects to the shared printer, it can download the correct driver directly from the server, streamlining the setup process and ensuring compatibility.
How the Additional Drivers Button Enhances Network Efficiency
The beauty of the Additional Drivers button lies in its ability to enhance efficiency across a network. Imagine an office with ten computers, each running a different combination of Windows versions and architectures. Without this feature, an IT administrator would need to visit each machine, download the correct driver from the printer manufacturer’s website, and install it—a process that could take hours, especially if troubleshooting is required. With the Additional Drivers button, the administrator configures the print server once, uploading all necessary drivers. From there, client machines can connect to the printer and automatically retrieve the driver they need, often without user intervention.
This efficiency extends beyond time savings. It reduces the likelihood of errors caused by mismatched or outdated drivers, which can lead to printing failures or poor performance. For businesses, this translates to less downtime and fewer support calls, allowing employees to focus on their tasks rather than wrestling with printer issues. At DumpsQueen, we recognize that such practical knowledge is vital for IT professionals, particularly those pursuing certifications like CompTIA A+ or Microsoft’s Windows administration exams, where printer management is a common topic.
Practical Steps to Use the Additional Drivers Button
To fully appreciate the purpose of the Additional Drivers button, it’s helpful to understand how to use it in practice. Let’s walk through the process on a Windows system acting as a print server. First, ensure the printer is installed and shared. Open the Printer Properties by right-clicking the printer in Devices and Printers, then navigate to the Sharing tab. Check the "Share this printer" box if it isn’t already enabled, and give the printer a share name.
Next, click the Additional Drivers button. A new window will appear, displaying a list of supported architectures and operating systems. Common options include x86 (32-bit) and x64 (64-bit), along with specific Windows versions. Select the checkbox next to each additional driver you want to provide—for example, if your print server runs Windows 10 64-bit but you have clients on Windows 7 32-bit, check the x86 box for Windows 7.
After selecting the desired options, Windows will prompt you to provide the driver files. These can typically be obtained from the printer manufacturer’s website or an installation disc that came with the device. Browse to the location of the driver files (often an .inf file), select it, and let Windows install the driver onto the server. Once completed, the print server is equipped to distribute these drivers to clients. When a client machine connects to the shared printer via the network, it will detect and install the appropriate driver automatically, assuming the correct version is available on the server.
Real-World Applications and Scenarios
The Additional Drivers button shines in real-world scenarios where diversity in hardware and software is the norm. Consider a small business with a mix of older desktops running Windows 7 and newer laptops on Windows 11. The office has a single networked printer connected to a Windows 10 machine acting as the print server. Without additional drivers, the Windows 7 machines might struggle to connect, requiring manual driver installation on each device. By using the Additional Drivers button, the administrator uploads both 32-bit and 64-bit drivers for Windows 7 and 11 to the server. Now, every computer can print seamlessly, regardless of its operating system.
Another scenario might involve an educational institution with computer labs running various Windows versions to support different software requirements. A shared printer in the lab needs to serve all these machines. Configuring additional drivers on the print server ensures that students and staff can print from any workstation without delays or compatibility issues. These examples underscore why understanding this feature is crucial for IT professionals—a skill that DumpsQueen emphasizes in its certification preparation resources.
Limitations and Considerations
While the Additional Drivers button is a powerful tool, it’s not without limitations. For one, it relies on the availability of compatible drivers from the printer manufacturer. If a manufacturer doesn’t provide drivers for certain operating systems or architectures, the print server can’t host them, leaving clients to fend for themselves. Additionally, the drivers uploaded to the server must match the printer model and version installed on the print server to avoid communication issues. Mismatched drivers can lead to printing errors or unexpected behavior.
Another consideration is administrative access. Configuring additional drivers requires elevated privileges on the print server, meaning standard users without admin rights can’t perform this task. In larger organizations, this might necessitate coordination with IT staff. Finally, the feature is specific to Windows environments and doesn’t extend to non-Windows clients like macOS or Linux, which require separate driver management. Despite these caveats, the button remains a cornerstone of efficient printer sharing in Windows networks.
Why This Matters for IT Certification Candidates
For those studying for IT certifications, the Additional Drivers button is more than just a technical detail—it’s a concept that frequently appears in exam scenarios. Certifications like CompTIA A+, Network+, or Microsoft’s Windows client and server administration exams often test candidates on printer configuration and troubleshooting in networked environments. Understanding how to use the Additional Drivers button to support diverse clients demonstrates a practical grasp of device management, a skill highly valued in the IT industry.
At DumpsQueen, we’re committed to helping candidates master such topics. Our comprehensive study materials and practice exams cover printer sharing intricacies, ensuring you’re well-prepared to tackle related questions. Whether you’re aiming to pass an exam or enhance your real-world skills, knowing the purpose and application of this feature gives you a competitive edge.
Conclusion
The Additional Drivers button in the Sharing tab of the Printer Properties may seem like a minor feature, but its impact on network printing is profound. By enabling a print server to host and distribute drivers for various operating systems and architectures, it simplifies printer management, enhances efficiency, and ensures compatibility across diverse environments. Whether you’re an IT professional troubleshooting a network issue, a student preparing for a certification exam, or a small business owner optimizing your office setup, understanding this tool is essential.
At DumpsQueen, we believe that knowledge is power, especially when it comes to mastering the intricacies of IT. This deep dive into the Additional Drivers button is just one example of how we empower our community with actionable insights and exam-ready expertise. As technology continues to advance, staying ahead means grasping both the big picture and the fine details—like this unassuming button that keeps networks printing smoothly. Visit the DumpsQueen official website for more resources, study guides, and practice questions to elevate your IT skills and achieve your career goals.
Free Sample Questions
Question 1: What is the primary purpose of the Additional Drivers button in the Sharing tab of Printer Properties?
A) To install drivers for additional printers on the network
B) To enable duplex printing on the shared printer
C) To provide drivers for other operating systems on the print server
D) To update the printer firmware
Answer: C) To provide drivers for other operating systems on the print server
Question 2: Which of the following is a benefit of using the Additional Drivers button?
A) It reduces the need for manual driver installation on client machines
B) It allows the printer to print faster across the network
C) It enables the printer to support wireless connections
D) It automatically repairs driver conflicts
Answer: A) It reduces the need for manual driver installation on client machines
Question 3: What must you provide when adding drivers via the Additional Drivers button?
A) The printer’s IP address
B) The driver files for the selected operating systems
C) A network authentication key
D) The printer’s serial number
Answer: B) The driver files for the selected operating systems
Question 4: In which scenario is the Additional Drivers button most useful?
A) A single computer printing to a local printer
B) A network with computers running different Windows versions
C) A printer shared between two identical systems
D) A wireless printer with built-in drivers
Answer: B) A network with computers running different Windows versions