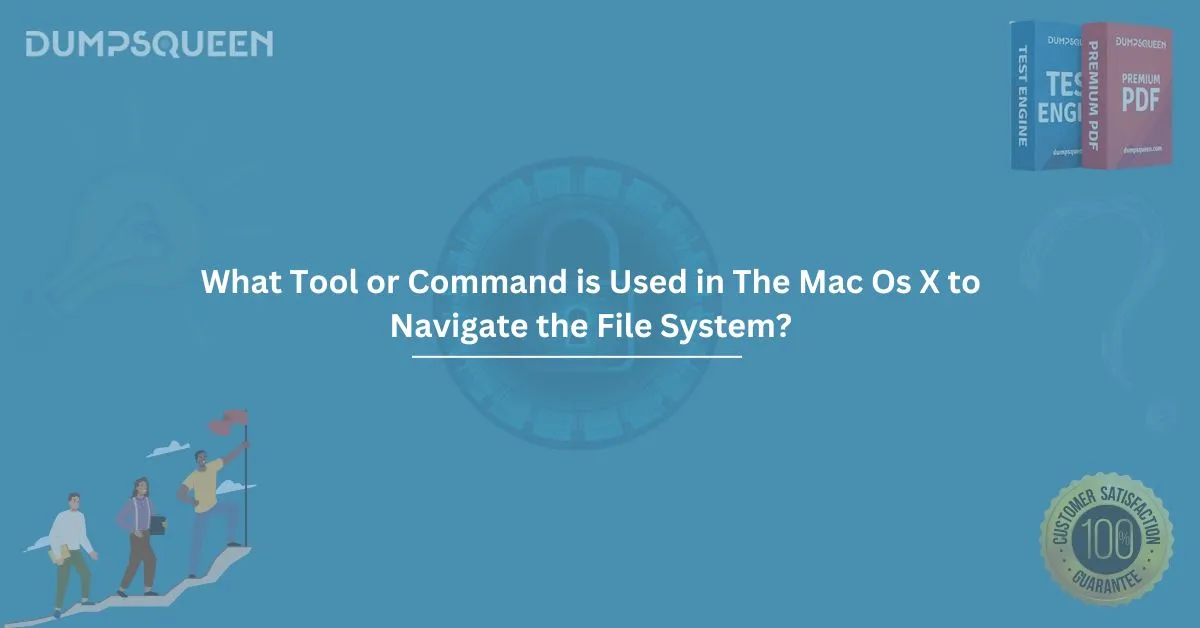macOS X is a powerful operating system used by millions of users worldwide. It is known for its elegant user interface, secure environment, and robust functionality. However, like any operating system, macOS X relies on a set of tools and commands that help users perform various tasks, including managing files, directories, and navigation within the system. In this blog, we’ll focus on the commands and tools used to navigate the macOS X file system.
Whether you're a developer, an IT professional, or simply an everyday user, understanding how to navigate the file system effectively will help improve your productivity and enhance your overall macOS experience.
Introduction to the macOS X File System
The macOS file system is built upon a UNIX-based structure. It uses a hierarchical file system, where files are organized into directories (also known as folders), which in turn can contain subdirectories. This hierarchical structure is essential for the efficient storage and retrieval of files. To manage this structure and navigate through the directories, macOS X provides several powerful tools and commands.
The Terminal: The Command Line Interface (CLI)
One of the most effective ways to navigate the file system in macOS X is through the Terminal application. The Terminal provides users with access to the command line interface (CLI), where you can enter various commands to interact with the system. While the graphical user interface (GUI) offers file browsing, the Terminal allows you to perform file system tasks more efficiently using commands.
The Terminal can be found in the /Applications/Utilities folder or by searching for it via Spotlight.
Commonly Used macOS X Commands for Navigating the File System
Several commands are essential for navigating the file system in macOS X. Below are some of the most commonly used commands:
a. cd (Change Directory)
The cd command is one of the most frequently used commands for navigating the file system in macOS. It stands for “change directory.” When executed, it allows users to move from one directory to another.
Syntax:
bash
CopyEdit
cd <directory_path>
Example:
bash
CopyEdit
cd /Users/username/Documents
This command will change the current directory to the specified directory.
b. ls (List Directory Contents)
The ls command lists the files and directories within the current directory. It provides a snapshot of the files and their attributes. You can also use various flags with this command to display detailed information.
Syntax:
bash
CopyEdit
ls [options] <directory_path>
Example:
bash
CopyEdit
ls -l /Users/username/Documents
This will list the files in the Documents folder along with details like file size, permissions, and modification date.
c. pwd (Print Working Directory)
The pwd command is useful when you want to know your current working directory. It prints the full path of the current directory you're in.
Syntax:
bash
CopyEdit
pwd
Example:
bash
CopyEdit
pwd
This will print the path of the current directory, for example, /Users/username/Documents.
d. mkdir (Make Directory)
The mkdir command allows you to create new directories. This is essential when you're organizing files and want to create new folders.
Syntax:
arduino
CopyEdit
mkdir <directory_name>
Example:
arduino
CopyEdit
mkdir new_folder
This command will create a new directory called "new_folder" in the current working directory.
e. rmdir (Remove Directory)
The rmdir command is used to remove an empty directory. If the directory contains files, it cannot be removed using this command.
Syntax:
arduino
CopyEdit
rmdir <directory_name>
Example:
arduino
CopyEdit
rmdir old_folder
This will remove the empty "old_folder" directory.
f. find (Find Files)
The find command allows you to search for files within a directory hierarchy. This is particularly useful when you're looking for files by name, type, size, or other attributes.
Syntax:
php-template
CopyEdit
find <directory_path> -name <file_name>
Example:
arduino
CopyEdit
find /Users/username/Documents -name "*.txt"
This command will search for all .txt files within the specified directory.
g. open (Open Files/Folders)
The open command is used to open files, folders, or applications from the Terminal. It's a quick way to open a file without using the Finder interface.
Syntax:
arduino
CopyEdit
open <file_path>
Example:
swift
CopyEdit
open /Users/username/Documents/sample.pdf
This will open the specified PDF file in its default application.
Advanced Navigation: Using Flags and Options
Many of the commands used in macOS X file system navigation can be enhanced by adding options (also called flags). These options allow you to modify the behavior of the command, giving you more control over how the system interacts with the files and directories.
Example: ls -a
By default, the ls command does not show hidden files (those beginning with a dot). To include hidden files in the listing, you can use the -a flag.
Command:
bash
CopyEdit
ls -a
This will list all files, including hidden ones, in the current directory.
Example: find . -type f -name "*.jpg"
To search for all .jpg files starting from the current directory, you can use the following command:
Command:
lua
CopyEdit
find . -type f -name "*.jpg"
Using the Finder for Navigation
While the Terminal offers powerful command-line navigation, macOS X also comes with a graphical tool called Finder that allows users to browse and navigate their file system visually. Finder is the default file manager in macOS and offers a more intuitive approach to navigating files.
To open Finder, simply click the Finder icon in the Dock. From there, you can navigate your file system, create new folders, and organize your files.
Tips for Efficient File System Navigation
Here are some tips to make your file navigation more efficient:
- Use Tab Completion: When typing commands in the Terminal, you can use the Tab key to auto-complete file or directory names. This saves time and reduces typing errors.
- Use alias for Common Commands: If you frequently use certain commands with specific options, consider creating aliases for them in your shell configuration file (.bash_profile or .zshrc).
- Leverage ~/ for Home Directory: Instead of typing the full path to your home directory, use ~/ to represent it. For example, cd ~/Documents will take you to the Documents folder in your home directory.
Conclusion
Navigating the file system in macOS X is an essential skill for any user, especially for developers, IT professionals, and advanced users. Whether you're using the Terminal commands or the Finder, understanding how to work with files and directories effectively will enhance your productivity and streamline your workflow. By mastering the commands mentioned above, you'll be able to efficiently manage files, folders, and your macOS X system.
Sample Questions and Answers
Q1: What does the cd command do in macOS X?
- A) Creates a new directory
- B) Changes the directory
- C) Lists directory contents
- D) Opens a file
Answer: B) Changes the directory
Q2: Which command would you use to view the current directory path in macOS X?
- A) ls
- B) cd
- C) pwd
- D) mkdir
Answer: C) pwd
Q3: How do you list all files, including hidden files, in a directory?
- A) ls
- B) ls -l
- C) ls -a
- D) find
Answer: C) ls -a
Q4: What command is used to create a new directory in macOS X?
- A) mkdir
- B) cd
- C) rm
- D) open
Answer: A) mkdir