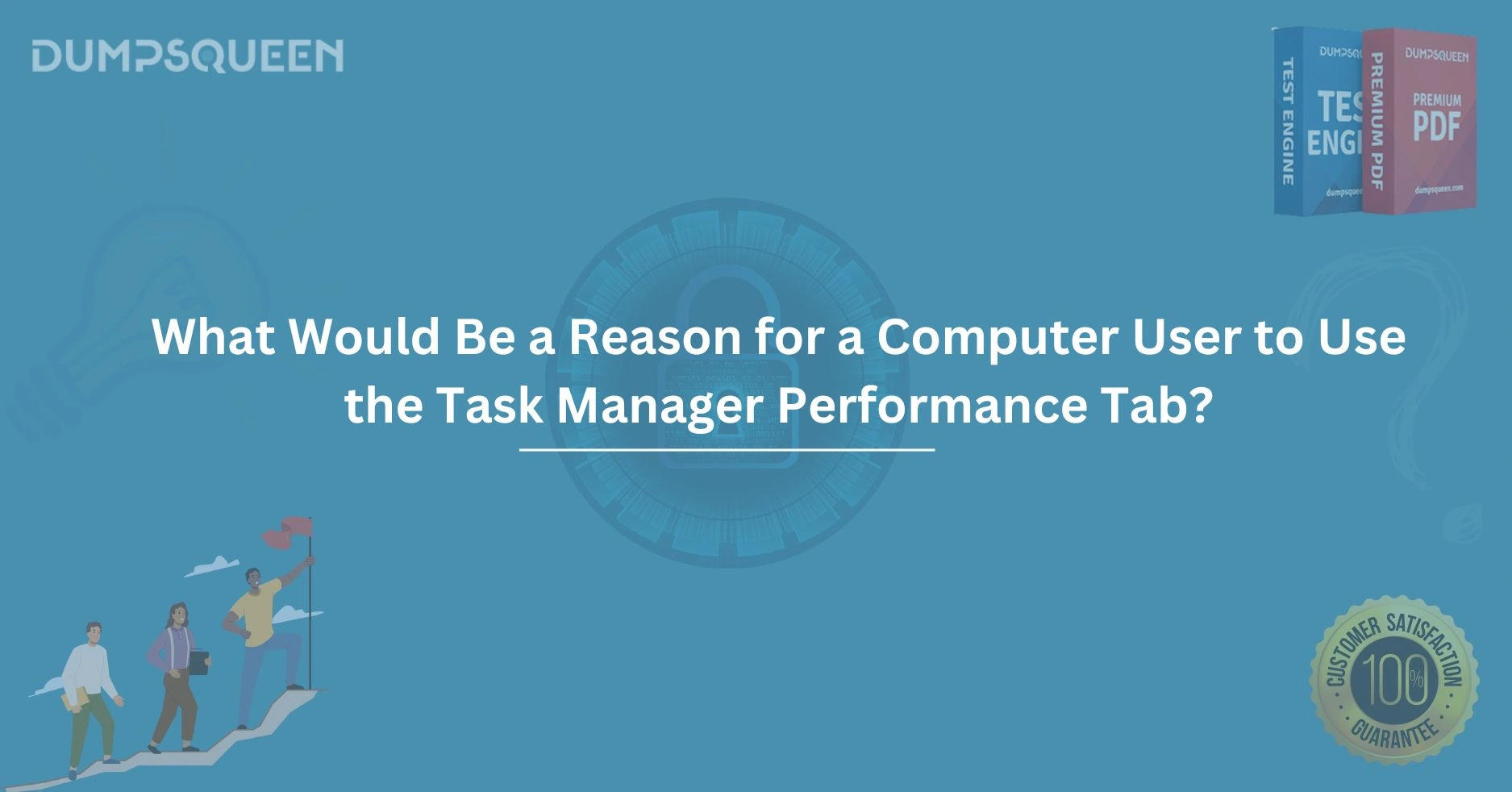Introduction
The Task Manager is one of the most useful tools available on Windows computers. It's designed to help users manage running applications, processes, and system performance. Among the various tabs in the Task Manager, the Performance tab stands out as an essential feature for those who want to monitor and optimize their system's performance. Whether you're a casual user or a professional, understanding how to use this tool can significantly improve your computer's efficiency and health.
In this blog, we will explore why a computer user should rely on the Performance tab of the Task Manager, what information it provides, and how it can help in troubleshooting and improving system performance. Additionally, we’ll cover the key aspects that users should be aware of when analyzing system performance metrics and understanding their significance in the overall functioning of your PC. This information is especially relevant for users who frequently face issues with slow performance or system bottlenecks.
As you read further, you'll gain a deep understanding of the functionalities within the Task Manager's Performance tab and learn how to utilize this tool for a more efficient and smooth computing experience.
Understanding the Task Manager’s Performance Tab
The Performance tab within Windows Task Manager is where all the key performance-related information about your system is displayed. Unlike the Processes or Startup tabs, which show running programs and services, the Performance tab provides real-time data on the system’s resources, including CPU, memory, disk usage, and network activity. This data is critical for diagnosing potential problems or determining why a computer might be running slowly.
Why is the Performance Tab Important?
The Performance tab offers several key advantages:
-
Monitor Resource Utilization: It helps you see which resources (CPU, memory, disk, network) are being used the most.
-
Identify Bottlenecks: It assists in identifying the cause of performance issues, whether it’s a lack of RAM, excessive CPU usage, or slow disk speeds.
-
Optimize System Settings: It allows you to make informed decisions about upgrades, such as increasing RAM or using a faster storage device.
-
Troubleshoot Hardware Issues: It can help diagnose potential hardware failures, such as failing hard drives or overheating CPUs.
Key Metrics Available in the Performance Tab
In the Performance tab, users can find detailed graphs and statistics for various system resources. These include:
CPU (Central Processing Unit)
The CPU graph shows the current utilization and frequency of your computer's processor. It indicates how much processing power is being used by all active tasks and processes. This information can help identify whether the system is running heavy applications that require more processing power than the CPU can handle.
-
CPU Utilization: Shows the percentage of CPU power currently being used.
-
Clock Speed: Displays the processor's current clock speed, which determines how fast the CPU is operating.
If your CPU usage is consistently high, it may signal that a program is demanding more processing power than usual, or your system is running multiple applications simultaneously.
Memory (RAM)
The Memory section indicates how much RAM is being used by the operating system and running programs. This is crucial because insufficient RAM can slow down your system by forcing it to use the slower hard drive or solid-state drive (SSD) for memory.
-
Used vs. Available Memory: Displays the amount of RAM being used and the available free memory.
-
Memory Usage History: A graph shows the memory usage trends over time.
If your memory usage is consistently high, it might be time to consider upgrading your system's RAM or closing unnecessary programs.
Disk Usage
The Disk tab shows the amount of space being utilized by your system and any connected storage devices, such as hard drives or SSDs. Monitoring disk usage is critical, especially if you're running low on storage space or if the disk is underperforming.
-
Disk Activity: Shows the percentage of time the disk is being actively used.
-
Read/Write Speed: Displays the speed at which data is being read from or written to the disk.
When disk usage is too high, it can slow down your system's performance. This can be due to applications running background tasks that are demanding excessive disk resources, or your disk might be nearing full capacity.
Network Usage
The Network section displays how much bandwidth is being used by the computer for internet or local network activities. This is important if you're experiencing slow internet speeds or lag while using network-based applications.
-
Send/Receive Rate: Displays the rate of data being sent or received by the system.
-
Connection Status: Shows whether the system is connected to a network and the quality of the connection.
Network issues, such as high upload/download usage, can affect performance, especially when streaming or downloading large files.
Why Should a Computer User Use the Performance Tab?
There are several reasons why the Performance tab should be used regularly, particularly for troubleshooting and maintaining optimal system performance.
Troubleshooting High CPU Usage
One of the most common problems faced by computer users is high CPU usage, which can lead to system slowdowns. By using the Performance tab, users can easily monitor which processes are consuming too much CPU power and take action to resolve the issue.
For instance, if you notice that your CPU is constantly at 100% usage, you can open the Processes tab to identify the application causing the spike. If a specific program is consuming excessive CPU resources, you can end it manually or uninstall it if it's no longer needed.
Identifying Memory Leaks
Another issue that users often encounter is a memory leak, where an application consumes more and more memory over time without releasing it. This can lead to a system crash or severe slowdowns. By checking the Memory graph, users can detect unusual spikes in memory usage that may indicate a memory leak, allowing them to take appropriate action.
Managing Storage and Disk Performance
Slow or almost full hard drives can also lead to system lag. The Performance tab allows users to keep an eye on their disk usage and performance. If your disk usage is constantly high, it may be a sign that you're running out of space or your hard drive is malfunctioning. By monitoring this in real-time, you can make informed decisions about deleting unnecessary files, upgrading to a faster SSD, or defragmenting your disk.
Improving Network Performance
For users who rely on the internet for work or entertainment, network speed can make a huge difference. The Network section of the Performance tab shows how much data your computer is sending and receiving. High network usage could indicate that certain applications are consuming bandwidth in the background. Identifying and managing these applications can help improve overall network performance.
Best Practices for Using the Task Manager’s Performance Tab
To get the most out of the Task Manager’s Performance tab, follow these best practices:
-
Regular Monitoring: Frequently check the Performance tab to identify any abnormal activity or resource usage.
-
Diagnose and Optimize: Use the data to diagnose issues like high CPU usage, memory leaks, or disk bottlenecks.
-
Close Unnecessary Programs: If you notice that certain programs or processes are using too many resources, close them to free up resources.
-
Upgrade Hardware: If you consistently experience high CPU, memory, or disk usage, it may be time to upgrade your hardware (e.g., adding more RAM or upgrading to an SSD).
-
Use Resource-Friendly Programs: Opt for applications that are optimized for performance and use fewer system resources.
Conclusion
The Performance tab in Task Manager is an invaluable tool for every computer user, providing essential information about system resource usage. It helps diagnose performance issues, identify bottlenecks, and make informed decisions about upgrading hardware or optimizing processes. By regularly checking this tab, you can ensure your computer runs smoothly and efficiently, reducing slowdowns and enhancing your overall experience.
For those who frequently work with their systems or need to maintain optimal performance, understanding the Task Manager’s Performance tab can lead to a more responsive and reliable computer. Make sure to monitor your system's resources regularly, address any potential issues, and optimize performance for a seamless computing experience.
Free Sample Questions
1. Why should you monitor your system's disk usage in Task Manager?
a) To check how many programs are running in the background
b) To identify programs that are consuming excessive disk space
c) To monitor the speed of the internet connection
d) To see the amount of RAM being used
Answer: b) To identify programs that are consuming excessive disk space
2. Which of the following is a good reason to use the Performance tab in Task Manager?
a) To manage your system's hardware and software drivers
b) To monitor CPU, memory, disk, and network usage
c) To adjust system display settings
d) To uninstall unnecessary programs
Answer: b) To monitor CPU, memory, disk, and network usage
3. What should you do if the Performance tab shows consistently high CPU usage?
a) Ignore it, as high CPU usage is normal
b) Check the Processes tab to identify the specific program causing the issue
c) Close the Task Manager
d) Restart your computer without checking anything
Answer: b) Check the Processes tab to identify the specific program causing the issue
4. How can the Task Manager’s Performance tab help improve system performance?
a) By allowing you to uninstall programs that are consuming resources
b) By monitoring and managing hardware upgrades
c) By ensuring your computer is connected to the internet
d) By suggesting new software programs for your system
Answer: a) By allowing you to uninstall programs that are consuming resources