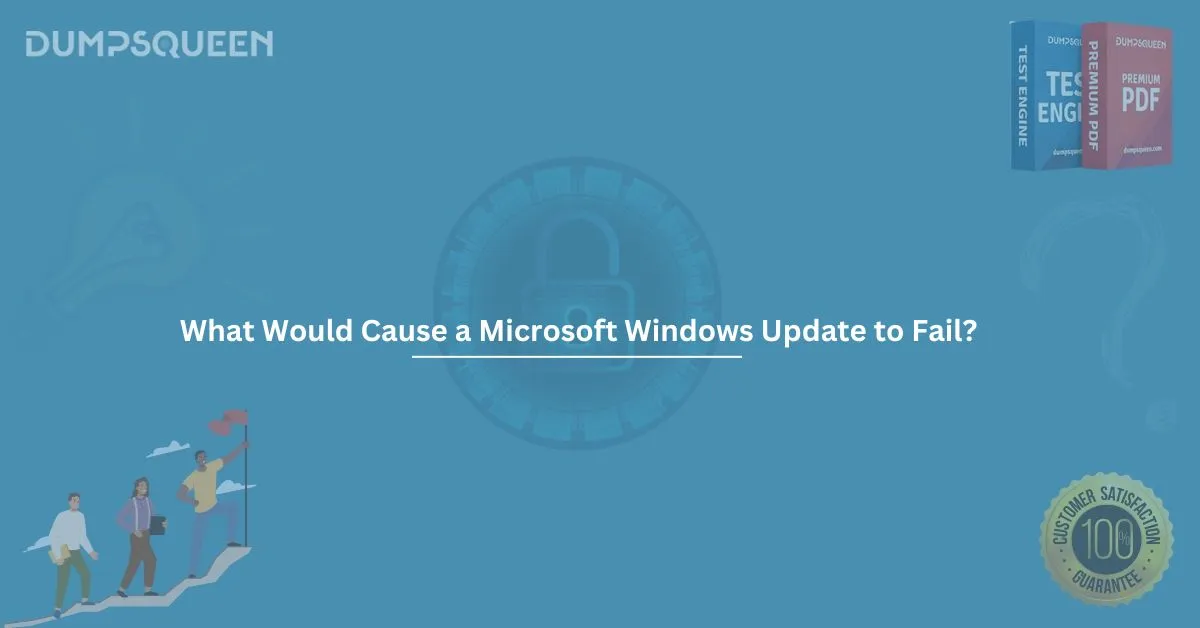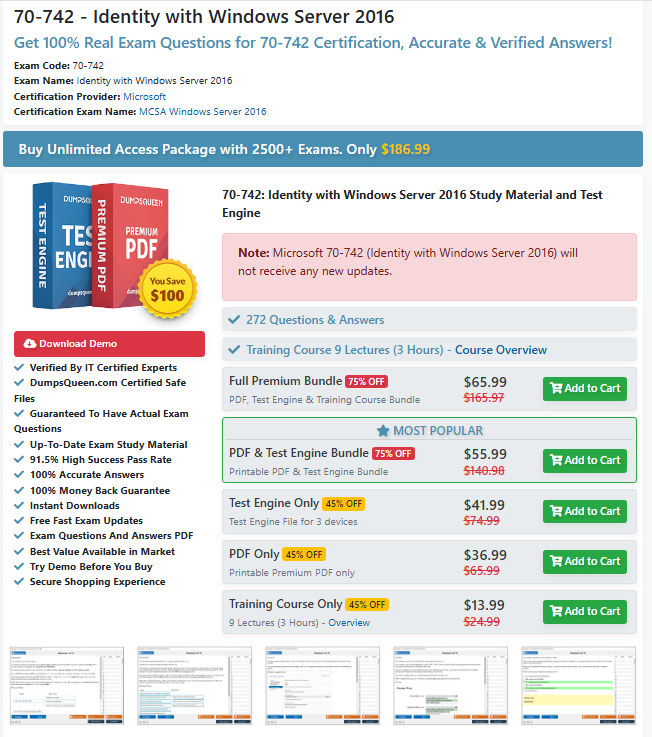Introduction
Windows updates are crucial for maintaining system security, stability, and performance. Yet, many users encounter unexpected failures when attempting to update their Microsoft Windows operating system. These failures can be frustrating, particularly when they happen during critical work or compromise security compliance.
So, what would cause a Microsoft Windows update to fail? In this article, we’ll break down the most common reasons, how to recognize them, and the step-by-step solutions to resolve or prevent them.
1. Insufficient Disk Space
A frequent culprit behind update failures is low disk space. Windows updates often require several gigabytes to download and install. If your system drive (usually C:) doesn’t have adequate space, the update process may stall or terminate.
How to Fix:
- Free up space using Disk Cleanup or Storage Sense.
- Remove unnecessary files, uninstall unused apps, and clear the Downloads folder.
- Consider moving media files to external storage or cloud services.
2. Corrupted System Files
Windows relies on core system files to operate and update properly. If any of these files are corrupted or missing, updates may fail or behave erratically.
How to Fix:
- Run System File Checker (SFC) by opening Command Prompt as administrator and typing:
sfc /scannow
- You can also use the Deployment Image Servicing and Management (DISM) tool:
DISM /Online /Cleanup-Image /RestoreHealth
3. Internet Connectivity Issues
Poor or unstable internet connections can interrupt the download process, causing incomplete updates or corrupted installation packages.
How to Fix:
- Use a stable Wi-Fi or Ethernet connection.
- Pause background downloads and avoid streaming during update time.
- Run the Network Troubleshooter in Windows settings.
4. Conflicting Software
Some antivirus programs or third-party applications can interfere with Windows Update services, especially those that monitor system changes or network activity.
How to Fix:
- Temporarily disable antivirus software during the update.
- Boot your system into Safe Mode with Networking and try updating.
- Use a clean boot (disable non-Microsoft services) to identify conflicts.
5. Hardware Compatibility Issues
New Windows updates may include features not compatible with older hardware configurations. This is especially true with drivers or chipsets that no longer receive manufacturer support.
How to Fix:
- Visit your PC manufacturer’s website and download the latest BIOS and driver updates.
- Check the Windows 11 or 10 compatibility list.
- Consider upgrading outdated hardware components if needed.
6. Pending Updates or Restart
If your system has pending updates or hasn’t restarted in a while, newer updates might be blocked or fail to install properly.
How to Fix:
- Restart your PC before initiating updates.
- Go to Settings > Windows Update and ensure no pending installations are left.
- Clear the update queue if necessary.
7. Update Cache Problems
Windows maintains a cache of downloaded updates. If this cache is corrupted, the update process may loop or fail.
How to Fix:
- Stop the Windows Update service using the Command Prompt:
net stop wuauserv
- Navigate to C:\Windows\SoftwareDistribution and delete its contents.
- Restart the update service:
net start wuauserv
8. Incompatible Drivers
Drivers that are outdated or incompatible with a newer OS version may block updates. This includes graphics, chipset, or network drivers.
How to Fix:
- Use Device Manager to check for driver updates.
- Visit manufacturer websites for official drivers.
- Uninstall problematic drivers and reboot.
9. Group Policy or Registry Edits
If you've previously modified Group Policy or Windows Registry to block updates (manually or via optimization tools), it may interfere with update delivery.
How to Fix:
- Open the Local Group Policy Editor (gpedit.msc) and reset update policies.
- Use Registry Editor to remove any keys that block updates (do this only if you’re experienced).
10. Microsoft Server Problems
Occasionally, the issue is on Microsoft's end. Update servers may be temporarily down or under maintenance, causing update errors on your machine.
How to Fix:
- Wait and try again after some time.
- Check the Microsoft Service Status page for server outages.
Advanced Troubleshooting Tips
A. Use the Windows Update Troubleshooter
Go to Settings > Update & Security > Troubleshoot > Additional troubleshooters, then select Windows Update. This built-in tool detects and resolves common issues automatically.
B. Manually Install Updates
If auto-updates fail, download the update manually from the Microsoft Update Catalog.
C. Perform a Repair Install
Use the Windows Media Creation Tool to perform a repair installation that preserves your files but replaces broken update files.
D. Check Update Logs
Access update logs with:
Get-WindowsUpdateLog
Review them to find the specific error code and look it up on Microsoft’s documentation or community forums.
Preventing Future Update Failures
- Always backup your system before major updates.
- Keep hardware drivers and software up to date.
- Enable automatic restarts after updates to avoid backlog.
- Avoid using unauthorized third-party system optimizers or cleaners.
Conclusion
Windows updates are essential but can sometimes be complicated. Whether the issue stems from software conflicts, insufficient storage, or corrupted system files, knowing what would cause a Microsoft Windows update to fail helps you take proactive steps to resolve and prevent errors. With the guidance provided by DumpsQueen, you’re better equipped to maintain a stable and secure system.
Keep this guide bookmarked for future reference and explore our other expert tutorials on DumpsQueen Official.
Frequently Asked Questions (MCQ Style)
Q1: Which of the following can prevent a Windows update due to lack of disk space?
A. Antivirus Software
B. Full Hard Drive
C. Outdated Drivers
D. Safe Mode
Correct Answer: B. Full Hard Drive
Q2: What command is used to scan and repair corrupted Windows system files?
A. chkdsk
B. netstat
C. sfc /scannow
D. ipconfig /flushdns
Correct Answer: C. sfc /scannow
Q3: Where can you manually download Windows updates if automatic update fails?
A. Google Play Store
B. Microsoft Update Catalog
C. BIOS Menu
D. Task Manager
Correct Answer: B. Microsoft Update Catalog
Q4: Which built-in Windows tool helps troubleshoot update problems automatically?
A. Event Viewer
B. Registry Editor
C. Task Scheduler
D. Windows Update Troubleshooter
Correct Answer: D. Windows Update Troubleshooter