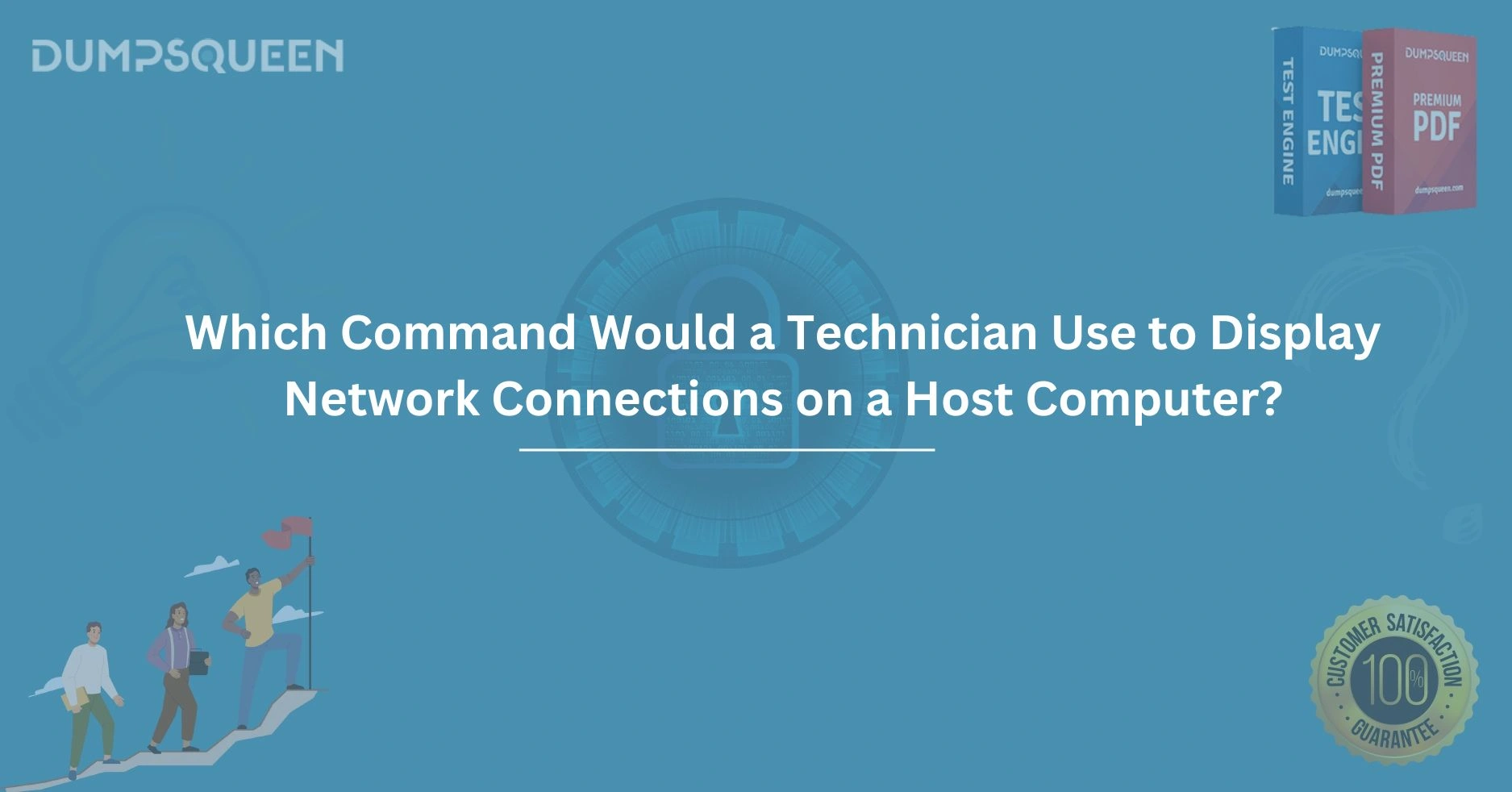Introduction
In the realm of IT and network administration, troubleshooting and monitoring network activity are critical tasks that ensure systems run smoothly. One of the most fundamental skills for a technician is the ability to inspect network connections on a host computer. Whether diagnosing connectivity issues, identifying unauthorized access, or optimizing network performance, knowing the right command to display network connections is essential. This blog, brought to you by DumpsQueen, dives deep into the question: Which command would a technician use to display network connections on a host computer? We’ll explore the primary commands used across different operating systems, their functionalities, and practical applications, ensuring you’re equipped with the knowledge to excel in network management. DumpsQueen is your trusted resource for IT certification preparation, offering comprehensive study materials to help you succeed in exams and real-world scenarios.
Why Displaying Network Connections Matters
Network connections on a host computer reveal how the system interacts with other devices, servers, or services over a network. By examining these connections, technicians can identify active processes, detect potential security threats, or troubleshoot issues like slow performance or dropped connections. For example, a sudden spike in outbound connections could indicate malware, while a failure to establish a connection might point to a misconfigured firewall. The ability to display and analyze these connections is a cornerstone of network diagnostics.
Commands that display network connections provide detailed information, such as the source and destination IP addresses, port numbers, connection states, and associated processes. This data empowers technicians to make informed decisions, whether they’re securing a system or ensuring seamless communication between devices. DumpsQueen emphasizes the importance of mastering these commands for IT professionals preparing for certifications like CompTIA Network+, CCNA, or Microsoft’s Azure-related exams.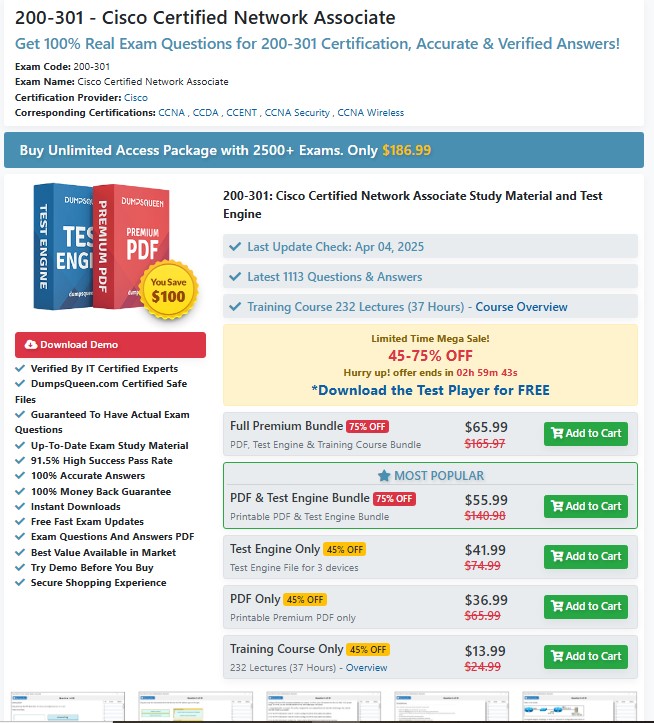
The Go-To Command for Windows: netstat
On Windows operating systems, the most widely used command to display network connections is netstat. Short for "network statistics," netstat is a versatile command-line tool that provides a wealth of information about network activity. By typing netstat into the Command Prompt, technicians can view active connections, listening ports, and routing tables, among other details.
How netstat Works
When executed without additional parameters, netstat displays a list of active connections, including the protocol (TCP or UDP), local and remote IP addresses, port numbers, and the connection’s state (e.g., ESTABLISHED, LISTENING, or TIME_WAIT). For example, a technician troubleshooting a web server issue might use netstat to confirm whether the server is listening on port 80 for HTTP traffic.
To make netstat even more powerful, technicians can use various options, such as:
- -a: Displays all connections and listening ports, providing a comprehensive view of network activity.
- -n: Shows numerical IP addresses and port numbers instead of resolving them to hostnames, speeding up the output.
- -o: Includes the process ID (PID) associated with each connection, helping identify which application is responsible.
- -b: Displays the executable name tied to the connection, useful for spotting suspicious processes.
For instance, running netstat -ano combines options to show all connections with process IDs in numerical format, enabling quick identification of resource-heavy or unauthorized applications.
Practical Applications of netstat
Imagine a scenario where a user reports slow internet performance on a Windows workstation. A technician could run netstat -an to inspect active connections and notice multiple connections to unfamiliar IP addresses on unusual ports. By cross-referencing the process IDs with Task Manager, they might discover a background application consuming bandwidth unnecessarily. This level of insight is invaluable for both troubleshooting and security.
DumpsQueen study guides for certifications like CompTIA Network+ cover netstat extensively, ensuring candidates understand its syntax and real-world applications. Whether you’re preparing for an exam or managing a live network, netstat is a command every technician should master.
The Linux Equivalent: ss and netstat
While netstat is also available on Linux systems, modern Linux distributions increasingly favor the ss command for displaying network connections. The ss tool, short for "socket statistics," is faster and provides more detailed output than netstat, making it a preferred choice for Linux administrators.
Exploring the ss Command
The ss command retrieves information directly from the kernel’s socket tables, resulting in quicker execution compared to netstat. When a technician runs ss without options, it lists established connections, similar to netstat. However, ss shines with its flexibility and ability to filter output based on specific criteria.
Common ss options include:
- -t: Displays TCP connections.
- -u: Shows UDP connections.
- -l: Lists listening sockets.
- -p: Identifies the process using each socket.
- -n: Displays numerical addresses instead of resolving hostnames.
For example, running ss -tuln provides a concise list of listening TCP and UDP ports in numerical format, ideal for checking which services are active on a server.
When to Use netstat on Linux
Although ss is more efficient, netstat remains relevant on older Linux systems or for technicians accustomed to its syntax. On Linux, netstat functions similarly to its Windows counterpart, with options like -t for TCP, -u for UDP, and -p to show processes. However, because netstat is considered legacy in many distributions, DumpsQueen recommends learning ss for modern Linux environments, particularly for certifications like Linux+ or RHCSA.
Real-World Example
Consider a Linux server hosting a web application that’s suddenly unresponsive. A technician could run ss -tln to verify whether the server is listening on port 443 for HTTPS traffic. If the port isn’t listed, it might indicate a stopped service or a firewall rule blocking the port. Alternatively, using ss -tp could reveal unexpected processes consuming network resources, prompting further investigation.
By mastering both ss and netstat, Linux technicians gain the flexibility to work across diverse environments. DumpsQueen Linux certification resources provide hands-on labs to practice these commands, ensuring you’re ready for any challenge.
Other Tools for Advanced Network Analysis
While netstat and ss are the primary commands for displaying network connections, technicians may encounter situations requiring more advanced tools. Commands like tcpdump, wireshark (via its command-line interface tshark), or lsof can complement netstat and ss by offering deeper insights into network traffic and processes.
lsof for Process-Level Details
The lsof command, available on Linux and Unix-like systems, lists open files, including network sockets. By running lsof -i, technicians can view network connections alongside the processes and users associated with them. This is particularly useful for identifying which user account initiated a connection, a detail not always available with ss or netstat.
Packet Analysis with tcpdump
For real-time packet analysis, tcpdump captures network traffic, allowing technicians to inspect the contents of packets. While netstat and ss focus on connection states, tcpdump provides granular data about data flow, helping diagnose complex issues like packet loss or latency.
DumpsQueen advanced networking courses cover these tools, equipping professionals with the skills to tackle intricate network problems. Whether you’re studying for CCNP or preparing for a role as a network security analyst, understanding the full toolkit is essential.
Cross-Platform Considerations
Technicians often work in heterogeneous environments, managing both Windows and Linux systems. Knowing which command to use on each platform—and understanding their differences—is critical for efficiency. For instance, a Windows administrator accustomed to netstat -ano might need to adapt to ss -tunap on a Linux server. Similarly, options like -b in Windows netstat have no direct equivalent in Linux’s ss, requiring technicians to rely on tools like lsof for process details.
DumpsQueen certification prep materials bridge these gaps, offering platform-specific guidance and practice questions to reinforce your understanding. By studying with DumpsQueen, you’ll gain the confidence to navigate any operating system with ease.
Best Practices for Using Network Commands
To maximize the effectiveness of netstat, ss, or other network tools, technicians should follow best practices:
- Run as Administrator: On Windows, open Command Prompt with elevated privileges to ensure netstat displays all connections. On Linux, use sudo for ss or lsof to access process details.
- Filter Output: Use options to narrow down results, such as netstat -an for a quick overview or ss -t for TCP-specific data.
- Combine with Other Tools: Cross-reference netstat or ss output with Task Manager, ps, or top to understand system-wide activity.
- Document Findings: Record unusual connections or patterns for further analysis, especially during security investigations.
DumpsQueen training materials emphasize these practices, helping you develop a systematic approach to network troubleshooting.
Conclusion
Displaying network connections on a host computer is a fundamental skill for IT professionals, enabling them to diagnose issues, secure systems, and optimize performance. On Windows, netstat remains the go-to command, offering detailed insights into active connections and processes. On Linux, ss has emerged as a faster, more powerful alternative, though netstat retains relevance in certain contexts. By mastering these commands—and understanding complementary tools like lsof and tcpdump—technicians can tackle a wide range of network challenges with confidence.
DumpsQueen is committed to empowering IT professionals with the knowledge and resources needed to excel. Whether you’re preparing for a certification exam or honing your skills for the field, our comprehensive study guides, practice questions, and hands-on labs will guide you every step of the way. Visit DumpsQueen today to explore our offerings and take your career to the next level.
Free Sample Questions
- Which command would a technician use on a Windows host to display all active network connections along with their associated process IDs?
a) ipconfig -a
b) netstat -ano
c) ping -t
d) tracert -d
Answer: b) netstat -ano - What does the ss -tuln command display on a Linux system?
a) All established TCP connections
b) Listening TCP and UDP ports in numerical format
c) Routing table information
d) Process IDs for all network sockets
Answer: b) Listening TCP and UDP ports in numerical format - Which Linux command is considered a modern replacement for netstat?
a) ifconfig
b) ss
c) route
d) nmap
Answer: b) ss - What additional information does the -b option provide when used with netstat on Windows?
a) Numerical IP addresses
b) The executable name for each connection
c) Listening ports only
d) Packet capture data
Answer: b) The executable name for each connection