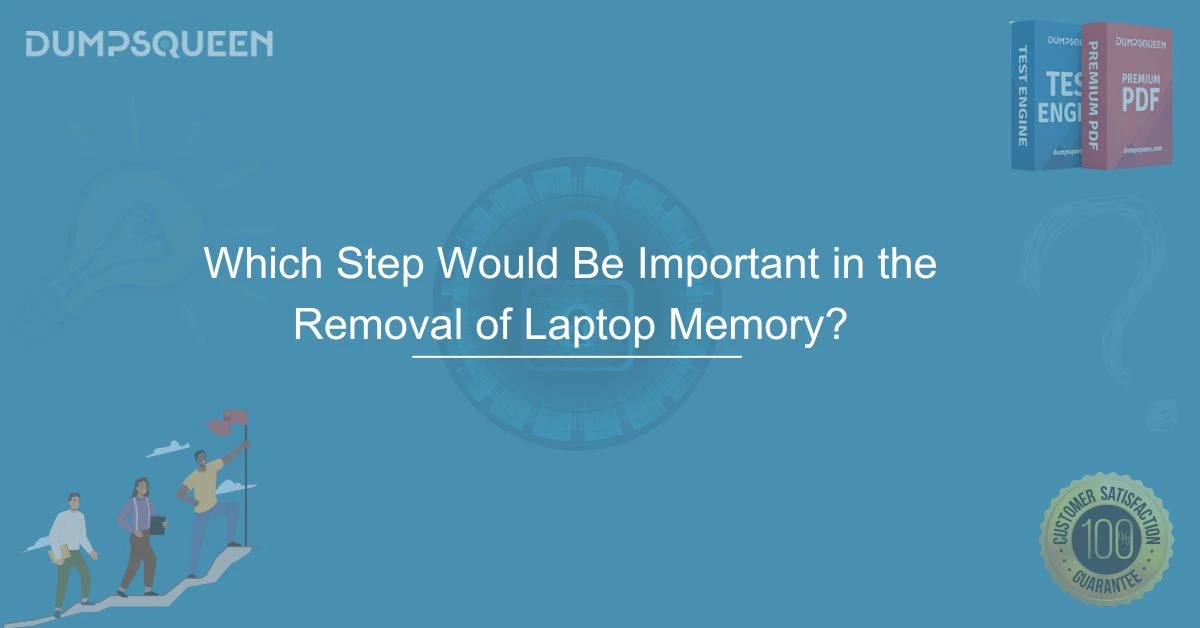Introduction
Laptops are an essential part of modern computing, offering portability and convenience. However, as technology advances, users often need to upgrade their devices to keep up with performance demands. One of the most common upgrades involves increasing the Random Access Memory (RAM) to enhance speed and multitasking capabilities. To replace or upgrade laptop memory, the old RAM module must be removed carefully to avoid damaging the internal components. This process requires precision and an understanding of the correct procedure to ensure the laptop remains functional.
Removing laptop memory may seem simple, but without following the right steps, users can encounter several issues, including hardware damage or system instability. At DumpsQueen Official, we provide expert guidance to help users understand the process of removing laptop memory safely and efficiently. This guide will explain the essential steps involved in RAM removal, ensuring a smooth and risk-free experience for users upgrading their laptops.
Understanding the Role of RAM in a Laptop
Before proceeding with memory removal, it is important to understand the function of RAM in a laptop. RAM serves as temporary storage for data that the CPU accesses quickly to perform operations. Unlike a hard drive or SSD, which stores data permanently, RAM clears itself once the computer is turned off. Increasing RAM capacity can improve the overall performance of a laptop, making it essential for users who work with high-demand applications, such as video editing software or gaming programs.
RAM is typically installed in slots on the laptop’s motherboard. These modules are held in place by small clips and are designed for easy removal and replacement. However, because RAM is a delicate component, improper handling can result in physical damage or compatibility issues. Understanding how to safely remove RAM ensures that the laptop remains functional and that the upgrade process goes smoothly.
Preparing for Memory Removal
Before removing the RAM from a laptop, it is crucial to take necessary precautions to prevent damage to the device. Turning off the laptop and disconnecting all power sources is the first step. This includes unplugging the power adapter and, if possible, removing the battery to eliminate any risk of electric shock. Additionally, static electricity can cause severe damage to the internal components of a laptop, so it is advisable to use an anti-static wrist strap or touch a grounded metal surface to discharge any static buildup before handling RAM.
Another important step is identifying the location of the RAM slots. Different laptop models have varying designs, and while some provide easy access to the memory compartment through a dedicated panel on the back, others require removing the entire back cover or even the keyboard. Referring to the laptop’s user manual can provide valuable information on accessing the memory modules safely.
Removing the Laptop’s Back Cover
Once the necessary precautions are taken, the next step is to access the RAM slots. If the laptop has a dedicated memory compartment, a small Phillips-head screwdriver can be used to remove the screws securing the cover. For laptops with an integrated design, additional screws securing the entire back panel may need to be removed.
Carefully prying open the back cover without applying excessive force ensures that no internal components are damaged in the process. Some laptops have hidden clips that need to be disengaged, so using a plastic opening tool can help prevent scratches or breakage. Once the cover is removed, the RAM slots should be visible.
Identifying and Unlocking the RAM Module
After exposing the RAM slots, the next step is to locate the memory module that needs to be removed. Most laptops have one or two RAM slots, with modules secured by small metal clips on either side. To remove the RAM, these clips must be gently pushed outward. Once the clips are disengaged, the RAM module will pop up at an angle, making it easy to slide out of the slot.
It is important to handle the RAM module with care, holding it only by the edges to avoid contact with the gold connectors. Touching the connectors can introduce oils and dirt, which may cause poor connectivity when reinstalling or replacing the module. If there are multiple RAM sticks, they should be removed one at a time to avoid confusion or accidental damage.
Storing or Replacing the RAM Module
Once the RAM module is removed, it should be stored properly in an anti-static bag if it is not being replaced immediately. This protects it from dust and static electricity, which could damage the module. If installing a new RAM module, ensuring compatibility with the laptop’s specifications is essential. Inserting an incompatible RAM module can lead to system errors or failure to boot.
When installing a new RAM module, aligning the notch on the module with the slot ensures proper insertion. The RAM should be inserted at an angle and then gently pressed down until the retention clips snap back into place, securing the module firmly. Ensuring that the RAM is properly seated helps prevent operational issues once the laptop is powered on.
Reassembling the Laptop and Testing
After the RAM removal or replacement is complete, reassembling the laptop correctly is crucial. If the back panel was removed, it should be carefully positioned back in place and secured with screws. Ensuring that no screws are missing or loose prevents future issues related to structural stability. If the laptop’s battery was removed, it should be reinserted before turning the laptop back on.
Powering on the laptop after a RAM upgrade or removal allows users to verify that the system recognizes the new memory configuration. Most operating systems provide an easy way to check available RAM through system settings. If the laptop fails to boot or displays errors, reseating the RAM module may resolve the issue. Additionally, checking for BIOS updates can sometimes be necessary when installing a higher-capacity RAM module.
Troubleshooting Common Issues
Even when following the correct removal process, users may encounter problems after handling RAM. If the laptop does not turn on, one possible cause is that the RAM module was not properly reinstalled. Reseating the RAM and ensuring that it is securely in place may resolve the issue. If the system beeps or displays error messages, consulting the laptop’s manual for diagnostic codes can help identify the problem.
Another common issue occurs when a laptop fails to recognize newly installed RAM. This may be due to compatibility issues or a limitation in the laptop’s motherboard specifications. Checking the manufacturer’s guidelines for supported RAM types and capacities ensures a successful upgrade. In cases where RAM removal was performed to troubleshoot performance issues, replacing the module with a tested and functional unit can help determine whether faulty memory was the cause.
Conclusion
Removing laptop memory is a delicate process that requires careful handling and proper knowledge of the device’s hardware. Following the correct steps, from preparing for the removal to safely unlocking and storing the RAM module, ensures a smooth and risk-free experience. At DumpsQueen Official, we emphasize the importance of precision and adherence to best practices to prevent damage to internal components.
Whether upgrading a laptop’s RAM for improved performance or replacing a faulty memory module, understanding the removal process is essential. Proper reassembly and testing after the RAM has been removed or replaced guarantee that the laptop functions correctly without any errors. By following these steps, users can confidently handle laptop memory upgrades and maintenance with ease.
Free Sample Questions
1. What should be done before removing RAM from a laptop?
A) Leave the laptop running
B) Turn off the laptop and remove all power sources
C) Press all the keys on the keyboard
D) Shake the laptop to loosen the RAM
Answer: B) Turn off the laptop and remove all power sources
2. How should RAM modules be handled during removal?
A) By holding the gold connectors
B) By holding the edges
C) By using a metal tool
D) By bending them slightly
Answer: B) By holding the edges
3. What should be done if a laptop does not turn on after RAM removal?
A) Hit the power button repeatedly
B) Check if the RAM is properly reinstalled
C) Remove the hard drive
D) Format the operating system "
Answer: B) Check if the RAM is properly reinstalled