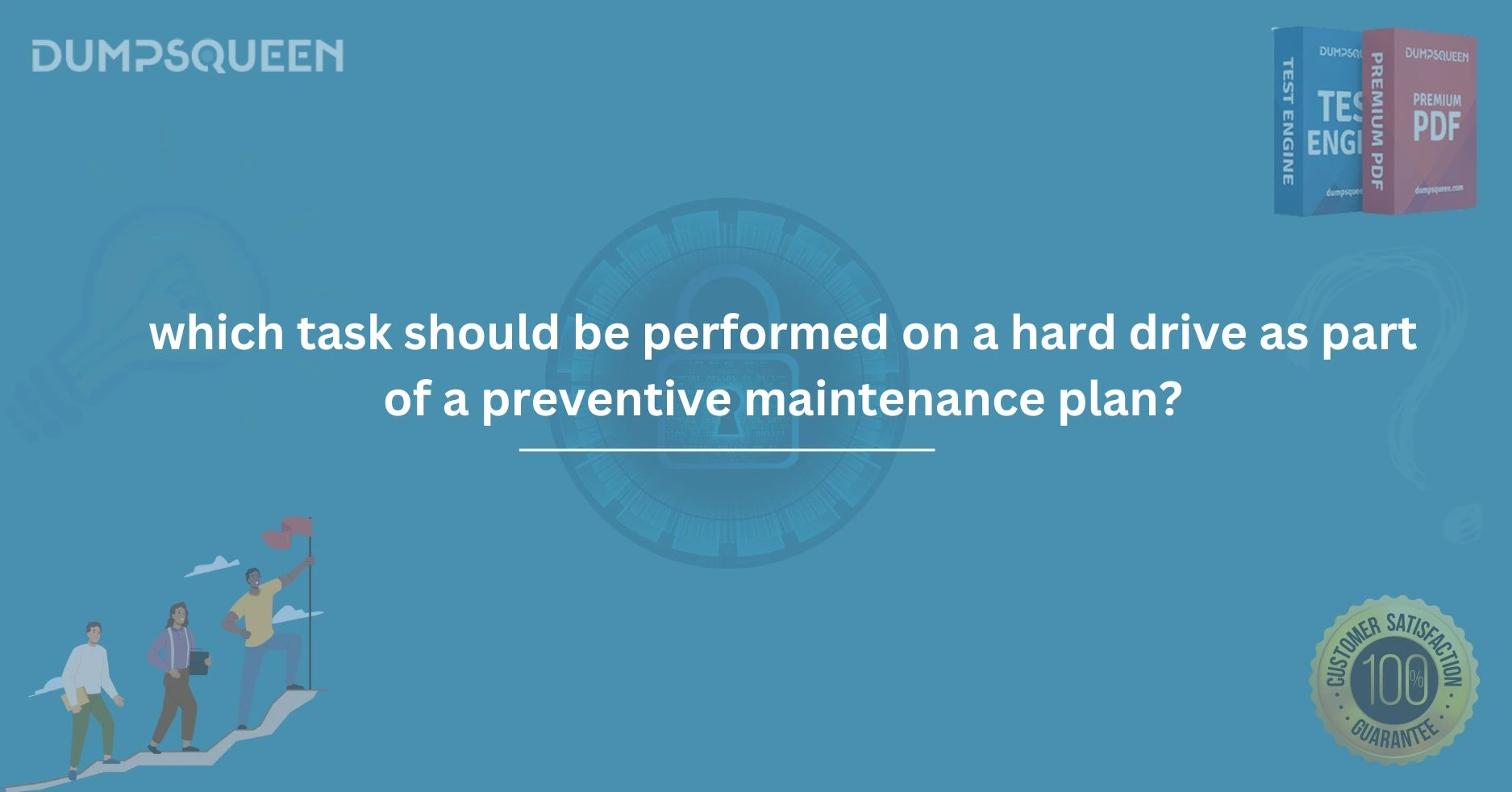Introduction
In today’s fast-paced digital world, hard drives serve as the backbone of data storage for individuals and organizations alike. Whether you're managing critical business files, personal memories, or complex software applications, the health of your hard drive directly impacts performance and data security. Preventive maintenance is essential to ensure your hard drive operates efficiently, avoids unexpected failures, and extends its lifespan. But which tasks should be prioritized as part of a preventive maintenance plan? This comprehensive guide, brought to you by DumpsQueen, explores the critical tasks required to keep your hard drive in top condition. By implementing these strategies, you can safeguard your data and optimize system performance.
Regular Disk Cleanup to Optimize Storage Space
One of the most fundamental tasks in maintaining a hard drive is performing regular disk cleanup. Over time, hard drives accumulate temporary files, cached data, duplicate files, and other unnecessary items that consume valuable storage space. These files not only slow down system performance but also make it harder to locate critical data when needed.
To address this, use built-in tools like Windows Disk Cleanup or third-party software to scan and remove redundant files safely. For example, clearing out old system logs, browser caches, and temporary installation files can free up gigabytes of space. DumpsQueen recommends scheduling disk cleanups monthly to maintain optimal storage capacity. This practice ensures your hard drive isn’t cluttered, allowing it to run efficiently and reducing the risk of performance bottlenecks.
Additionally, consider uninstalling unused applications. Many programs, even when not in use, occupy significant space and may run background processes that strain your hard drive. By keeping your storage lean, you improve access speeds and create room for essential data.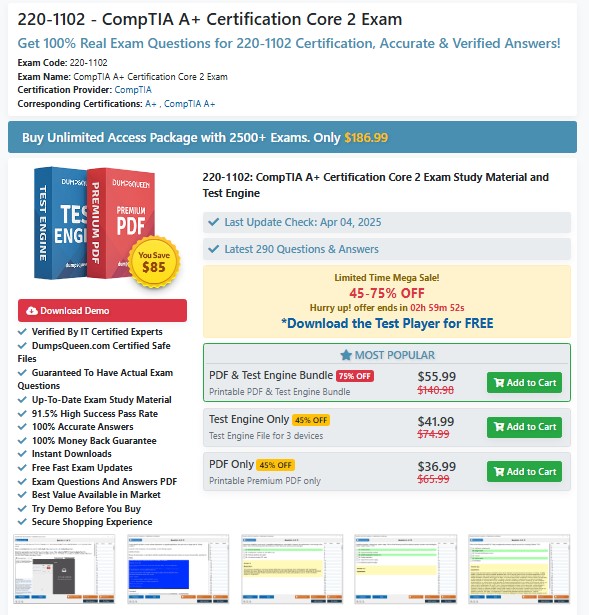
Defragmentation for Enhanced Performance
Hard drives, especially traditional spinning hard disk drives (HDDs), can become fragmented over time. Fragmentation occurs when files are broken into smaller pieces and scattered across the drive, forcing the system to work harder to retrieve data. This leads to slower performance and increased wear on the drive’s mechanical components.
To combat fragmentation, regular defragmentation is a must. Defragmentation reorganizes scattered file fragments, placing them in contiguous blocks for faster access. Windows includes a built-in Disk Defragmenter tool that allows you to analyze and optimize your drive. DumpsQueen advises running defragmentation every one to two months, depending on usage intensity. For users who frequently create, edit, or delete large files, more frequent defragmentation may be necessary.
Note that solid-state drives (SSDs) don’t require traditional defragmentation due to their different architecture. Instead, SSDs benefit from a process called TRIM, which optimizes data storage. Always check your drive type before performing maintenance to ensure you’re applying the correct techniques. By keeping your HDD defragmented or your SSD optimized, you’ll notice improved boot times, faster file access, and a smoother overall experience.
Monitoring Hard Drive Health with Diagnostic Tools
Proactively monitoring your hard drive’s health is a critical preventive maintenance task. Hard drives can develop issues like bad sectors, overheating, or firmware errors that, if undetected, may lead to data loss or complete failure. Fortunately, modern diagnostic tools make it easy to assess your drive’s condition and catch problems early.
Tools like CrystalDiskInfo, HD Tune, or manufacturer-specific utilities (e.g., Western Digital Dashboard or Seagate SeaTools) provide detailed insights into your hard drive’s status. These programs monitor parameters such as temperature, read/write error rates, and reallocated sectors. DumpsQueen recommends running diagnostic scans at least once every three months to identify potential issues before they escalate.
If a diagnostic tool flags warnings—like an unusually high number of bad sectors—take immediate action. Back up your data and consider replacing the drive if repairs aren’t feasible. Regular health checks allow you to stay ahead of hardware degradation, ensuring your data remains secure and accessible.
Updating Firmware and Drivers for Compatibility
Firmware and driver updates are often overlooked but are vital for maintaining a hard drive’s performance and compatibility. Firmware is the software embedded in your hard drive that controls its operations, while drivers facilitate communication between the drive and your operating system. Outdated firmware or drivers can cause errors, reduce efficiency, or even lead to compatibility issues with new software.
To keep your hard drive running smoothly, periodically check the manufacturer’s website for updates. For example, companies like Samsung, Western Digital, and Seagate regularly release firmware patches to address bugs or improve performance. Similarly, ensure your operating system’s storage drivers are up to date. DumpsQueen suggests setting a reminder to check for updates every six months or after major OS upgrades.
Applying these updates minimizes the risk of glitches and enhances your drive’s ability to handle modern workloads. However, always back up your data before performing firmware updates, as interruptions during the process can render the drive unusable. Staying current with firmware and drivers ensures your hard drive remains reliable in an ever-evolving tech landscape.
Backing Up Data to Prevent Loss
No preventive maintenance plan is complete without a robust data backup strategy. Hard drives, despite best efforts, are susceptible to failures due to physical damage, malware, or unforeseen errors. Regular backups ensure that your critical files are safe, even if the worst happens.
There are several backup methods to consider. Local backups to an external hard drive or network-attached storage (NAS) provide quick access and high capacity. Cloud-based solutions like Google Drive, Dropbox, or OneDrive offer off-site protection and accessibility from anywhere. DumpsQueen recommends a hybrid approach: maintain local backups for speed and cloud backups for redundancy.
Schedule automated backups to run daily, weekly, or monthly, depending on how frequently your data changes. For critical files, incremental backups—saving only changes since the last backup—can save time and storage space. Test your backups periodically to confirm they’re accessible and uncorrupted. By prioritizing backups, you protect your data from loss and gain peace of mind knowing your information is secure.
Scanning for Malware and Viruses
Malware and viruses pose significant threats to hard drives, potentially corrupting files, slowing performance, or exposing sensitive data. As part of preventive maintenance, regular scans for malicious software are essential to keep your drive and data safe.
Install reputable antivirus software, such as Norton, McAfee, or Windows Defender, and configure it to perform full system scans weekly. These scans should include all drives connected to your system, as malware can spread across storage devices. Additionally, enable real-time protection to catch threats as they emerge. DumpsQueen advises updating your antivirus definitions daily to stay protected against the latest threats.
Beyond scans, practice safe browsing habits and avoid downloading files from untrusted sources. Malware often disguises itself as legitimate software, so vigilance is key. By maintaining a clean system, you reduce the risk of data corruption and ensure your hard drive operates without interference from malicious code.
Managing Power Settings to Reduce Wear
Hard drives, particularly HDDs, are sensitive to power fluctuations and excessive usage. Improper power management can lead to overheating, mechanical wear, or data corruption. Optimizing your system’s power settings is a simple yet effective preventive maintenance task.
For desktops and laptops, configure power plans to spin down HDDs during periods of inactivity. In Windows, you can adjust these settings in the Power Options menu, specifying how long the system should wait before powering down the drive. For SSDs, power settings have less impact on wear but can still affect energy consumption. DumpsQueen suggests reviewing power settings every few months to ensure they align with your usage patterns.
Additionally, invest in a reliable uninterruptible power supply (UPS) to protect against sudden power outages. Power surges or abrupt shutdowns can damage your hard drive’s delicate components. By managing power effectively, you extend your drive’s lifespan and minimize the risk of unexpected failures.
Conclusion
Maintaining a hard drive through a proactive preventive maintenance plan is not just a technical necessity—it’s a commitment to safeguarding your digital life. By performing tasks like regular disk cleanups, defragmentation, health monitoring, firmware updates, data backups, malware scans, and power management, you can significantly enhance your hard drive’s performance and longevity. Each of these steps, as outlined by DumpsQueen, plays a vital role in preventing data loss, optimizing efficiency, and avoiding costly repairs.
At DumpsQueen, we believe that knowledge is power. By incorporating these maintenance practices into your routine, you empower yourself to keep your hard drive running smoothly for years to come. Visit the official DumpsQueen website for more expert tips, tools, and resources to elevate your tech skills and protect your digital assets. Stay proactive, stay informed, and let your hard drive thrive.
Free Sample Questions
1. Why is regular disk cleanup important for a hard drive?
A) It increases the drive’s storage capacity permanently.
B) It removes unnecessary files to optimize performance.
C) It prevents the need for backups.
D) It updates the drive’s firmware.
Answer: B) It removes unnecessary files to optimize performance.
2. What is the primary benefit of defragmenting an HDD?
A) It repairs bad sectors.
B) It organizes scattered files for faster access.
C) It protects against malware.
D) It compresses files to save space.
Answer: B) It organizes scattered files for faster access.
3. How often should you check your hard drive’s health with diagnostic tools?
A) Once a year
B) Every three months
C) Only when problems occur
D) Every day
Answer: B) Every three months
4. What should you do before updating a hard drive’s firmware?
A) Back up all data
B) Defragment the drive
C) Run a malware scan
D) Clear the cache
Answer: A) Back up all data