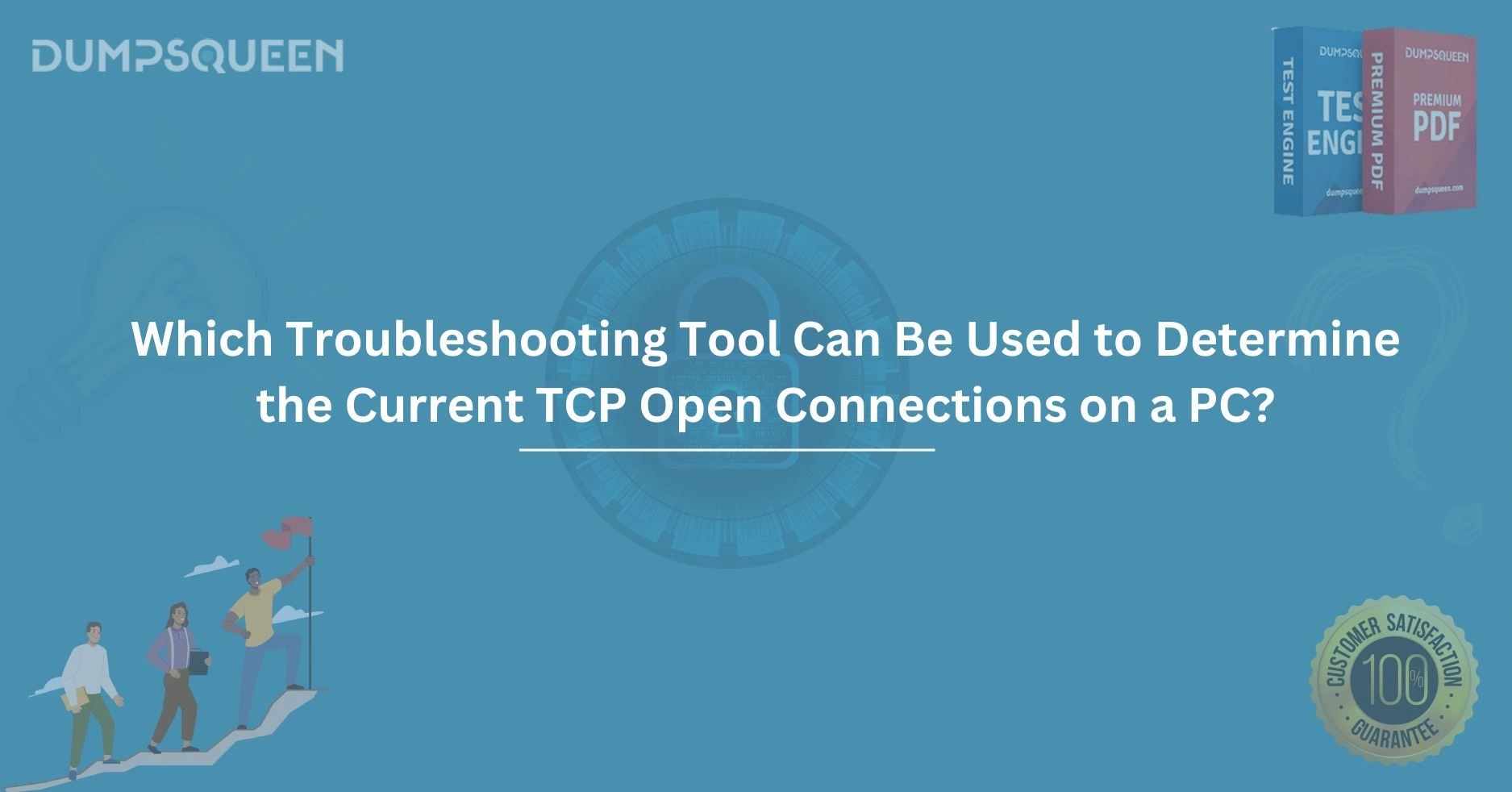Introduction
In today’s interconnected digital landscape, understanding the network activity on your personal computer is essential for maintaining performance, security, and reliability. One critical aspect of network monitoring is identifying active TCP (Transmission Control Protocol) open connections, which reveal how your PC communicates with other devices or servers over the internet or a local network. Whether you're a system administrator, an IT professional, or a curious user troubleshooting network issues, knowing which troubleshooting tool can be used to determine the current TCP open connections on a PC is invaluable. This blog, brought to you by DumpsQueen, dives deep into the tools and techniques available for this purpose, providing a professional and detailed guide to help you master network diagnostics. At DumpsQueen, we are committed to empowering our users with the knowledge and resources needed to excel in IT and networking, and this guide is a testament to that mission.
Understanding TCP Open Connections
Before exploring the tools, it’s important to understand what TCP open connections are and why they matter. TCP is a core protocol of the internet, ensuring reliable data transmission between devices. When a PC establishes a connection with another device—such as a web server, email client, or file-sharing service—it creates a TCP connection. These connections remain "open" while data is being exchanged and are closed once the communication ends. However, issues like misconfigured applications, malware, or network bottlenecks can lead to unexpected open connections, causing performance degradation or security risks.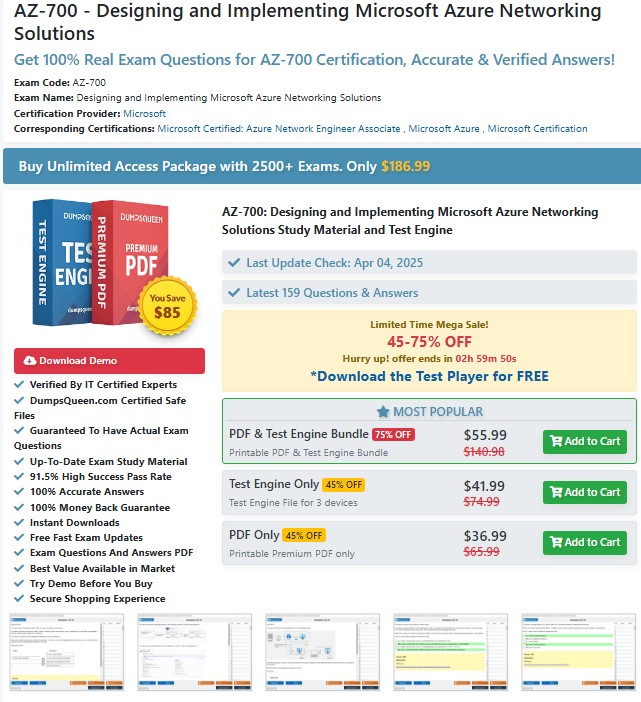
Monitoring TCP open connections allows you to see which applications or services are communicating over the network, identify unauthorized connections, and troubleshoot issues like slow internet speeds or application errors. By using the right troubleshooting tools, you can gain visibility into these connections, including details like source and destination IP addresses, port numbers, and connection status. DumpsQueen recognizes the importance of such insights for IT professionals and enthusiasts alike, and we’re here to guide you through the process.
Why Monitor TCP Open Connections?
Monitoring TCP open connections serves multiple purposes. For one, it helps diagnose network performance issues. If your PC is sluggish when accessing online resources, excessive or unrecognized TCP connections could be consuming bandwidth. Additionally, open connections can reveal security threats. Malware, for instance, may establish persistent connections to remote servers, siphoning data or awaiting malicious instructions. By identifying these connections, you can take action to secure your system.
Moreover, for system administrators managing enterprise networks, tracking TCP connections is a routine task to ensure servers and workstations operate efficiently. Whether you’re preparing for a certification exam or troubleshooting a real-world issue, mastering the tools that display TCP open connections is a skill that enhances your technical expertise. At DumpsQueen, we provide resources to help you build these skills, and this guide is designed to equip you with practical knowledge.
Built-In Tools for Monitoring TCP Open Connections
Netstat: The Classic Command-Line Tool
One of the most widely used tools for checking TCP open connections on a PC is Netstat (Network Statistics), a command-line utility available on Windows, Linux, and macOS. Netstat provides a snapshot of active network connections, including TCP and UDP, along with details like local and remote IP addresses, port numbers, and connection states (e.g., ESTABLISHED, LISTENING, or TIME_WAIT).
To use Netstat on a Windows PC, open the Command Prompt and type:
- netstat -an
The -a flag displays all connections and listening ports, while -n shows numerical IP addresses and ports instead of resolving them to hostnames. This command generates a list of active connections, allowing you to identify TCP connections by their protocol and state. For example, an entry like TCP 192.168.1.10:49152 93.184.216.34:80 ESTABLISHED indicates an open TCP connection from your PC (port 49152) to a remote server (port 80, typically HTTP).
Netstat’s strength lies in its simplicity and availability, as it’s built into most operating systems. However, its output can be verbose, requiring you to filter results manually. For instance, to focus on TCP connections, you can combine Netstat with the find command on Windows:
- netstat -an | find "TCP"
This filters the output to show only TCP-related entries. At DumpsQueen, we recommend Netstat for beginners and professionals alike due to its versatility and ease of use, making it a go-to tool for quick network diagnostics.
Task Manager and Resource Monitor: Graphical Alternatives
For users who prefer graphical interfaces over command-line tools, Windows offers built-in options like Task Manager and Resource Monitor. While Task Manager provides a high-level overview of network activity, Resource Monitor offers deeper insights into TCP connections.
To access Resource Monitor, open Task Manager (Ctrl+Shift+Esc), go to the "Performance" tab, and click "Open Resource Monitor." In Resource Monitor, navigate to the "Network" tab, where you’ll find a section labeled "TCP Connections." This section lists active connections, including local and remote addresses, ports, and the associated process (e.g., chrome.exe for Google Chrome). The graphical interface makes it easy to sort and filter connections, helping you pinpoint unusual activity.
Resource Monitor is particularly useful for non-technical users, as it associates connections with specific applications, eliminating the need to decipher IP addresses manually. DumpsQueen encourages users to explore these built-in tools, as they require no additional software and are accessible on any Windows PC.
Advanced Tools for In-Depth Analysis
Wireshark: The Powerhouse of Network Analysis
For those seeking a more robust solution, Wireshark is a leading open-source network protocol analyzer that excels at monitoring TCP open connections. Unlike Netstat or Resource Monitor, Wireshark captures live network traffic, allowing you to analyze packets in real time or save them for later inspection. This makes it ideal for advanced troubleshooting and security investigations.
To view TCP open connections in Wireshark, install the software from its official website and start a capture on your network interface. Once the capture begins, Wireshark displays packets, including TCP handshake details (SYN, SYN-ACK, ACK) that indicate connection establishment. You can apply filters like tcp to focus on TCP traffic or tcp.port == 80 to isolate connections on a specific port.
Wireshark’s learning curve is steeper than Netstat’s, but its depth of analysis is unmatched. It provides detailed protocol information, packet payloads, and connection timelines, making it a favorite among network engineers. DumpsQueen recommends Wireshark for professionals preparing for certifications like CompTIA Network+ or Cisco CCNA, as it aligns with real-world troubleshooting scenarios.
TCPView: A Lightweight GUI Tool
Another excellent tool is TCPView, a free utility from Microsoft’s Sysinternals suite. TCPView offers a graphical interface that displays real-time TCP and UDP connections, similar to Netstat but with a more user-friendly design. Upon launching TCPView, you’ll see a table listing active connections, including the process name, local and remote addresses, ports, and connection state.
TCPView’s standout feature is its ability to highlight new connections in green and closed connections in red, making it easy to track changes in network activity. You can also right-click a connection to close it or terminate the associated process, which is useful for stopping suspicious activity. TCPView is lightweight and requires no installation, making it a convenient choice for quick diagnostics.
At DumpsQueen, we value tools like TCPView for their balance of simplicity and functionality, especially for users who need actionable insights without diving into complex packet analysis.
Cross-Platform Considerations
While this guide focuses on Windows-based tools, it’s worth noting that Linux and macOS users have similar options. On Linux, the ss command (a modern replacement for Netstat) provides detailed TCP connection information. For example:
- ss -tuln
This displays TCP and UDP listening sockets, while ss -tan lists all TCP connections. On macOS, the netstat command works similarly to its Windows counterpart, though macOS users can also use graphical tools like Little Snitch for network monitoring.
Regardless of the operating system, the principles of monitoring TCP open connections remain consistent: identify the source and destination, understand the connection state, and correlate activity with running processes. DumpsQueen resources cater to users across platforms, ensuring you have the knowledge to troubleshoot effectively.
Best Practices for Troubleshooting with TCP Tools
When using these tools, follow best practices to maximize their effectiveness. First, familiarize yourself with normal network behavior on your PC. Web browsers, email clients, and background services (e.g., Windows Update) typically maintain open TCP connections, so not every connection is a cause for concern. Compare current activity against a baseline to spot anomalies.
Second, combine multiple tools for a comprehensive view. For instance, use Netstat for a quick check, Resource Monitor to identify associated processes, and Wireshark for in-depth packet analysis. This layered approach ensures you don’t miss critical details.
Finally, prioritize security. If you detect unfamiliar connections, cross-reference IP addresses with online databases (e.g., WHOIS) to identify their origin. If malware is suspected, run an antivirus scan and consider consulting a professional. DumpsQueen learning materials emphasize proactive network management, helping you stay ahead of potential threats.
Conclusion
Determining the current TCP open connections on a PC is a fundamental skill for troubleshooting network issues, enhancing security, and optimizing performance. Tools like Netstat, Resource Monitor, Wireshark, and TCPView offer a range of options, from simple command-line utilities to advanced packet analyzers, catering to users of all skill levels. By mastering these tools, you can gain full visibility into your PC’s network activity, identify potential problems, and take informed action.
At DumpsQueen, we’re dedicated to providing high-quality resources to help you succeed in IT and networking. Whether you’re preparing for a certification, managing a corporate network, or simply curious about your PC’s behavior, this guide equips you with the knowledge to monitor TCP connections effectively. Visit DumpsQueen for more tutorials, practice exams, and tools to elevate your technical expertise. Stay proactive, stay informed, and let DumpsQueen be your partner in mastering the world of IT.
Free Sample Questions
- Which command-line tool is commonly used to display active TCP connections on a Windows PC?
a) Ping
b) Netstat
c) Tracert
d) Ipconfig
Answer: b) Netstat - What does the ESTABLISHED state indicate in a TCP connection?
a) The connection is waiting for a response.
b) The connection is actively exchanging data.
c) The connection has been closed.
d) The connection is listening for incoming requests.
Answer: b) The connection is actively exchanging data. - Which tool provides a graphical interface for viewing TCP connections and their associated processes?
a) Wireshark
b) Netstat
c) Resource Monitor
d) Command Prompt
Answer: c) Resource Monitor - What is a key advantage of using TCPView over Netstat?
a) It captures packet-level details.
b) It highlights connection changes in real time.
c) It requires no installation.
d) It is built into Windows.
Answer: b) It highlights connection changes in real time.