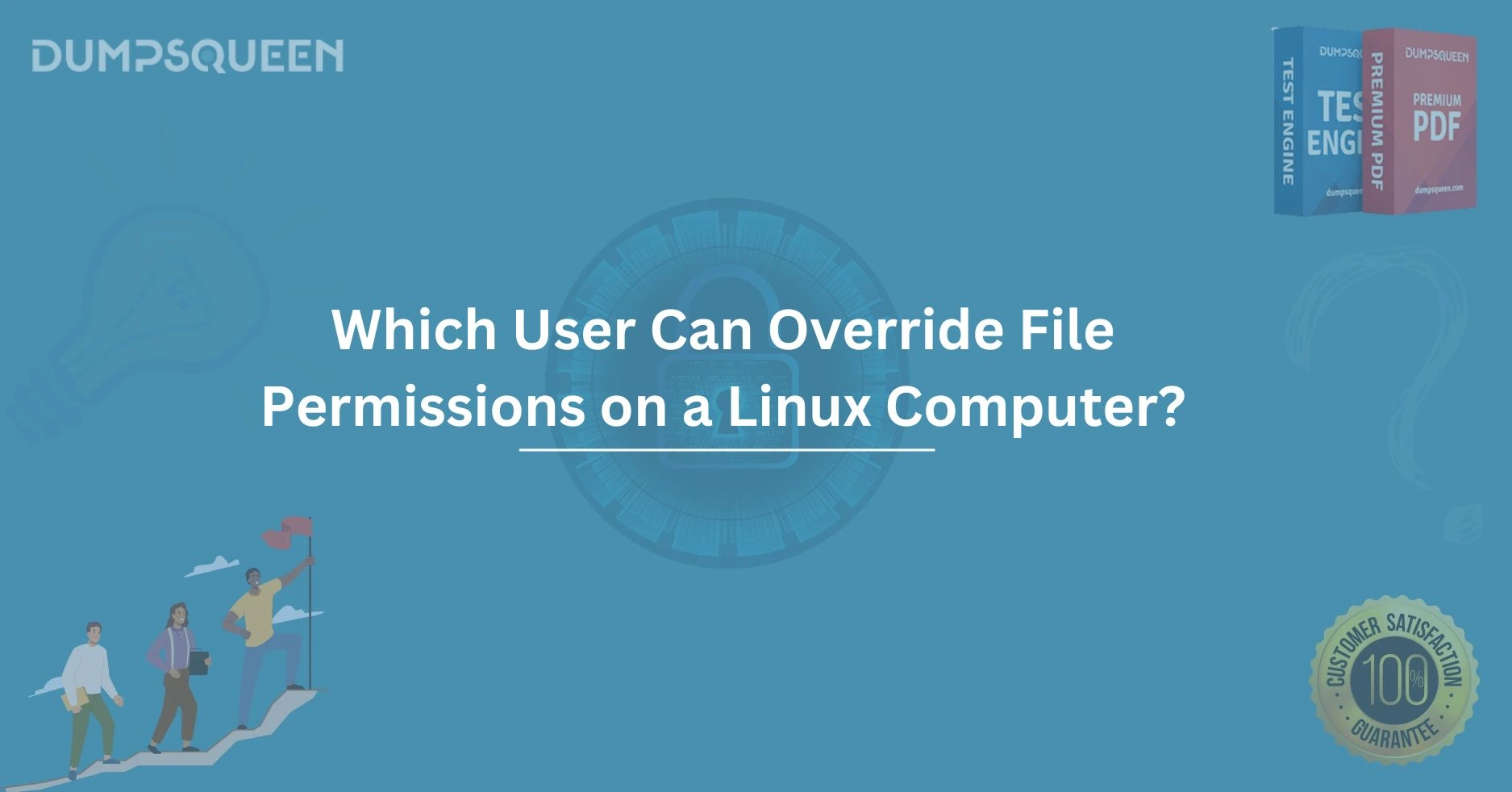Introduction
Understanding file permissions is one of the most crucial aspects of working with Linux-based systems. As an administrator or user, you must know who can access or modify specific files, ensuring that sensitive information is well-protected. One question that often arises is: Which user can override file permissions on a Linux computer? This blog will answer this question in detail, covering the types of users, their roles, and how Linux handles file permissions. We will also explore various concepts, such as file ownership, root user privileges, and how permission changes can affect a Linux system.
In this comprehensive guide, we will break down the complexities of Linux file permissions and who holds the power to override them. Whether you're a beginner or an experienced system administrator, understanding the nuances of file permissions and user roles is essential for maintaining system security and integrity.
The Basics of Linux File Permissions
Before diving into the specific users who can override file permissions, let's first understand how file permissions work in Linux. Permissions in Linux are crucial for maintaining the security of files and directories on the system. Every file or directory has three types of permissions associated with it:
-
Read (r) – Allows the user to view the contents of a file.
-
Write (w) – Allows the user to modify or delete a file.
-
Execute (x) – Allows the user to run the file as a program.
These permissions are granted to three types of users:
-
Owner (User) – The creator of the file or the one who has been assigned ownership.
-
Group – A set of users who share the same file access permissions.
-
Others – All other users who are not the owner or part of the group.
These permissions are represented as a 10-character string when viewed with the ls -l command, such as -rwxr-xr--.
File Ownership and Permissions in Detail
Every file in Linux has an owner, and the owner is the user who has the highest level of control over that file. The owner can change the file’s permissions, make it accessible to a specific group of users, or allow other users to access the file.
The chmod Command
To modify file permissions, Linux provides the chmod command. Using this command, users can define who has the ability to read, write, or execute a file. This is essential for granting or restricting access to sensitive data on a system.
For instance:
-
chmod u+x filenamegrants execute permission to the owner (user). -
chmod g-w filenameremoves write permissions for the group.
However, not everyone can modify these permissions.
Who Can Override File Permissions?
In Linux, the ability to override or change file permissions typically depends on the user role and system privileges. Let's explore which user roles have the ability to override file permissions.
1. The Root User (Superuser)
The root user is the most powerful user on any Linux system. Known as the "superuser," root has unrestricted access to all files and directories, regardless of the file's permission settings. Root can read, modify, and delete any file, no matter who owns it or what permissions are set.
Root is the only user who can completely override any file permissions. Even if a file is set to "read-only" or locked by the owner, the root user can access or alter the file using commands such as chmod, chown, and chgrp.
Example:
-
If a file's permissions are set to
rw-r--r--(read/write for the owner, read-only for the group and others), a regular user cannot modify this file. However, the root user can change the file's permissions, ownership, or even delete the file.
2. File Owners
The file owner also has significant control over the file permissions. If a user is the owner of a file, they can change the permissions for the file as they see fit using the chmod command. However, the owner cannot override system-level restrictions that are set by the root user or other higher-level permissions.
Example:
-
If the owner of a file sets the file permissions to
rwx------, only the owner can access the file. Other users, including root, will not be able to override this setting without changing the file's ownership or permissions first.
3. Members of the File’s Group
If the file has an associated group, members of that group may also have some control over the file. However, group members’ ability to change file permissions is restricted to what has been set by the file owner. If the file permissions allow the group to write to the file, members can modify it. But, group members cannot override file permissions set by the file owner unless they are also granted elevated privileges, such as root access.
4. Sudo Users
A sudo user is a user granted temporary administrative privileges to perform tasks that require root access. While a sudo user does not inherently have the ability to override file permissions, they can elevate their privileges temporarily using the sudo command.
This allows them to modify file permissions, change ownership, or execute commands that would typically require root access. However, the sudo user’s ability to override permissions is still limited to the scope of the commands they are authorized to execute.
Managing File Permissions and Overrides
Properly managing file permissions is essential for maintaining a secure system. Here are a few best practices for managing file permissions and ensuring the right users can override or change permissions when necessary.
1. Assign Permissions Based on Need
When assigning file permissions, always adhere to the principle of least privilege. Only grant the necessary permissions to users, groups, or others based on their roles and responsibilities. This minimizes the risk of unauthorized access or accidental changes to important files.
2. Use chmod and chown Effectively
Utilize the chmod command to change file permissions and the chown command to change file ownership. Both of these tools are essential for ensuring that files are accessible only to the users who need them.
Example of changing file ownership:
- sudo chown username:groupname filename
3. Auditing and Monitoring Permissions
Regularly audit file permissions using tools like auditd to monitor who is accessing or modifying files on the system. This can help you detect any unauthorized changes or potential security threats.
Conclusion
In conclusion, understanding who can override file permissions on a Linux computer is essential for both security and system management. The root user is the only one who has the absolute power to override any file permissions, while file owners can modify their own files. Additionally, sudo users can elevate their privileges to make changes to file permissions, but their access is still restricted compared to the root user. By effectively managing file permissions and understanding the roles of various users, you can secure your Linux system and ensure that sensitive information is protected.
Free Sample Questions
Q1. Who has the highest level of access to a Linux system's files?
-
A) File Owner
-
B) Group Members
-
C) Root User
-
D) Sudo Users
Answer: C) Root User
Q2. Which command is used to change file permissions in Linux?
-
A)
chown -
B)
chmod -
C)
chgrp -
D)
ls -l
Answer: B) chmod
Q3. Can a user override the file permissions set by the root user?
-
A) Yes, with
chmod -
B) No, root user has unrestricted access
-
C) Yes, with
sudo -
D) Yes, if the user is the owner
Answer: B) No, root user has unrestricted access