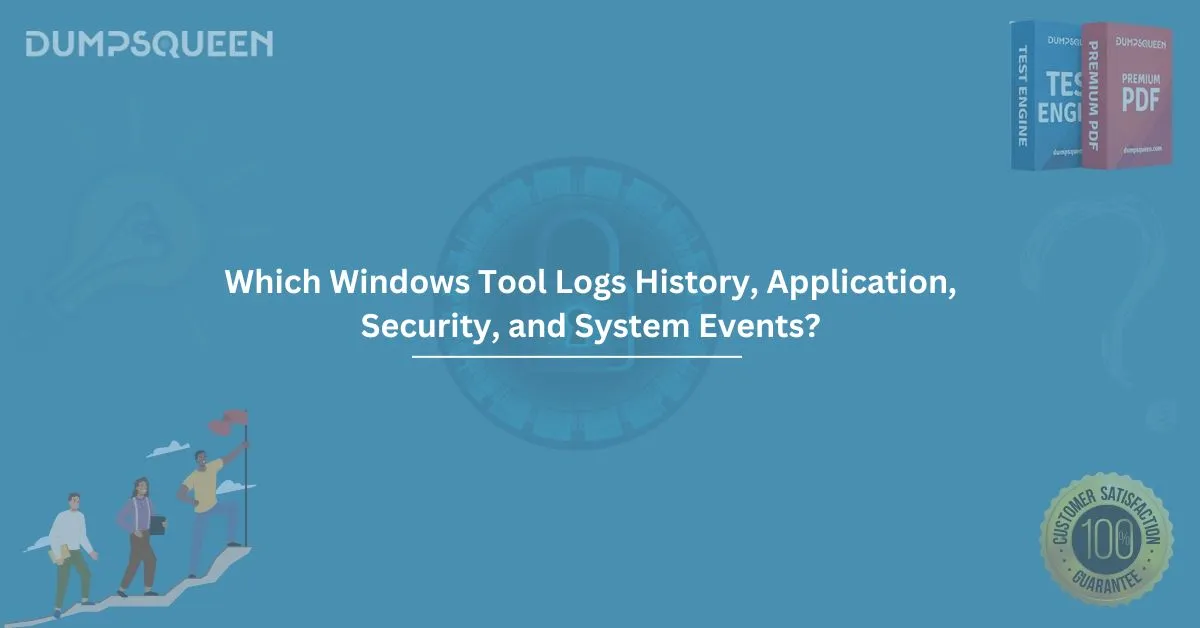When managing a Windows environment, it's essential to monitor and track various system activities for performance, security, and troubleshooting purposes. The most efficient way to do so is through the Event Viewer, a built-in tool in Windows that logs history, application, security, and system events. Understanding how Event Viewer works and how to use it effectively can help administrators keep their systems secure, maintain smooth operation, and identify any issues before they become critical.
What is Event Viewer?
Event Viewer is a Microsoft Management Console (MMC) application that allows users to view logs about hardware, software, and system events on a Windows machine. These logs can be critical for troubleshooting errors, auditing security policies, and tracking performance issues. Whether you're dealing with an application crash, system malfunction, or investigating security incidents, Event Viewer is the go-to tool for system administrators.
The Event Viewer divides logs into several categories, which include:
- System Logs: These contain events related to system components, such as drivers and the operating system. It helps track system-level issues like hardware failures or system resource allocation problems.
- Application Logs: These contain events from applications running on the system. If you encounter an error in a program, it is often logged here.
- Security Logs: These are critical for tracking system access and identifying potential security breaches. Security logs track events like login attempts, resource access, and actions performed by system users.
- Setup Logs: These are primarily used to monitor installation processes and updates on the system.
- Forwarded Events: This log records events from remote systems if they are configured to forward them to the current machine.
How Does Event Viewer Work?
Event Viewer logs events based on a predefined set of criteria set by the operating system, applications, or security policies. These logs are then categorized based on the type and severity of the event. The tool generates an event whenever a specific activity or action occurs.
Event Viewer Event Types:
- Information: These are logs of normal system events and status updates, such as successful login attempts.
- Warning: Logs that indicate potential issues that do not immediately affect system performance, such as non-critical errors.
- Error: These logs show significant problems that could lead to application crashes or system failure.
- Critical: These are the highest priority logs, often indicating system failures or problems that need immediate attention.
Why is Event Viewer Important?
The primary reason administrators use Event Viewer is to monitor, identify, and resolve issues within the system. Here's why it's crucial:
- Troubleshooting: When systems or applications fail, the Event Viewer provides detailed information on why something went wrong. Administrators can view logs for specific events, errors, and warnings, making it easier to pinpoint the root cause.
- Security Monitoring: Security-related events, such as login attempts and access to sensitive data, are recorded in the security logs. By reviewing these logs, administrators can detect unauthorized access attempts or potential vulnerabilities in the system.
- Performance Monitoring: System events, such as resource usage or hardware issues, are recorded in the system logs. Administrators can monitor the health of the system, ensuring that no issues affect performance.
- Compliance: Event logs help organizations comply with security standards and regulatory requirements. They provide an audit trail that can be used to verify user actions or detect compliance violations.
Types of Logs in Event Viewer
To understand how Event Viewer logs history, application, security, and system events, let's break down these logs further.
1. History Logs
The History Logs in Event Viewer record events that have already occurred. These logs can provide insights into how a system or application has been performing over time. By reviewing these logs, administrators can determine if there are recurring issues that need to be addressed.
2. Application Logs
Application Logs are created by the applications that run on the system. These logs track events such as application crashes, errors, and other relevant actions. For example, if an application crashes or encounters a problem, the log entry might provide details about the cause of the failure.
3. Security Logs
Security Logs play a critical role in identifying suspicious activity and ensuring that security policies are followed. These logs are used to track events such as:
- User logins and logouts.
- Failed login attempts.
- Changes to user rights and privileges.
- Access to sensitive files or resources.
4. System Logs
System Logs track events related to the operating system and hardware components. These logs record events such as:
- Driver installations and updates.
- Hardware failures or warnings.
- System resource usage and performance issues.
How to Access Event Viewer
Accessing Event Viewer in Windows is simple:
- Press the Windows key + R to open the Run dialog box.
- Type eventvwr.msc and hit Enter.
- Alternatively, you can search for Event Viewer in the Start Menu and click on the application when it appears.
Once inside Event Viewer, you'll see the Event Viewer (Local) section on the left. From there, you can expand Windows Logs to view different log categories such as Application, Security, Setup, System, and Forwarded Events.
Using Event Viewer for Troubleshooting
Event Viewer is essential when trying to resolve errors or investigate issues. Here’s how you can use Event Viewer effectively for troubleshooting:
- Filter Events: You can filter events based on criteria such as the event level (Information, Warning, Error, etc.), event ID, or time range.
- View Event Details: Each log entry provides a description of the event, along with any error codes or additional information. Use this information to diagnose the problem.
- Export Logs: If needed, you can export logs to a file for further analysis or sharing with other team members.
Common Problems Solved Using Event Viewer
- Application Crashes: If an application is crashing repeatedly, Event Viewer’s application logs can provide insights into the cause, such as missing dependencies or configuration issues.
- Security Breaches: By examining the security logs, you can detect unauthorized login attempts or access to sensitive files.
- System Errors: System logs can help you identify issues like driver failures or hardware malfunctions.
Sample Questions and Answers
- Which Windows tool is used to log history, application, security, and system events?
- A) Task Manager
- B) Event Viewer
- C) Control Panel
- D) Device Manager
Answer: B) Event Viewer
- What type of logs would contain information about failed login attempts?
- A) Application Logs
- B) System Logs
- C) Security Logs
- D) Setup Logs
Answer: C) Security Logs
- Which event level in Event Viewer indicates a critical issue that requires immediate attention?
- A) Information
- B) Warning
- C) Error
- D) Critical
Answer: D) Critical
- How can you access Event Viewer in Windows?
- A) Press Windows + R, type eventvwr.msc
- B) Right-click the desktop and select Event Viewer
- C) Open Control Panel and search for Event Viewer
- D) Open Task Manager and go to the Event tab
Answer: A) Press Windows + R, type eventvwr.msc