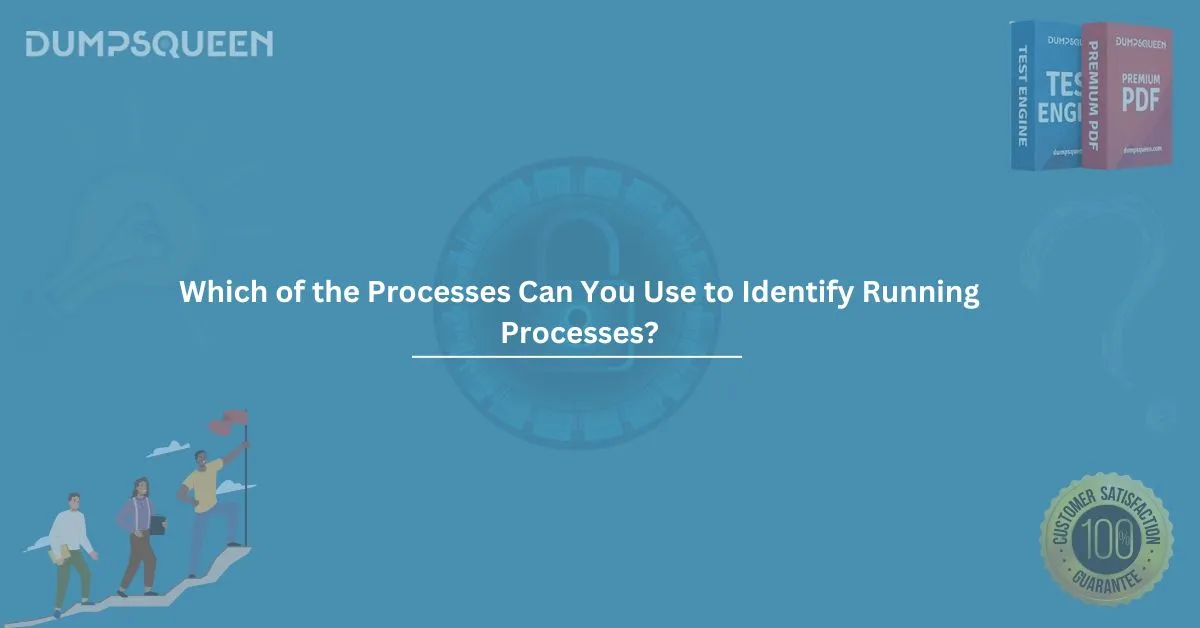In the world of IT and cybersecurity, understanding how to identify and manage running processes is crucial. Whether you're troubleshooting a system issue, optimizing performance, or analyzing security vulnerabilities, knowing how to track and identify processes can help you keep your system running smoothly. In this guide, we’ll discuss different ways to identify running processes on a computer, using various tools and commands. We will also provide useful tips to aid in your Exam Prep Dumps and Study Guide material related to system processes.
What Are Running Processes?
A running process refers to any program or task that is currently being executed by the operating system. These processes can range from simple programs, such as a text editor or web browser, to more complex system services that ensure the OS functions properly. Identifying these processes is essential for system administrators and security analysts, as it helps them monitor resource usage, troubleshoot errors, and ensure the overall health of the system.
Why Do You Need to Identify Running Processes?
Identifying running processes is vital for several reasons, including:
- Troubleshooting: If a computer is slow or behaving unusually, identifying running processes helps pinpoint the cause of the issue.
- Security: Some malicious software may disguise itself as a legitimate process. Identifying processes can help detect potential security threats.
- Resource Management: Monitoring the CPU, memory, and disk usage of various processes can help optimize the performance of your system.
- System Maintenance: Regularly checking running processes ensures that no unnecessary or harmful programs are consuming system resources.
Methods to Identify Running Processes
There are various methods to identify running processes, depending on the operating system you're using. Below, we’ll cover the most commonly used techniques for identifying running processes on Windows, macOS, and Linux.
1. Using Task Manager on Windows
Windows provides a built-in utility called Task Manager that allows you to view and manage running processes.
How to Use Task Manager:
- Press Ctrl + Shift + Esc to open Task Manager, or right-click the taskbar and select "Task Manager."
- In the Task Manager window, go to the Processes tab to see all running processes, their resource usage (CPU, Memory, Disk, and Network), and the associated programs or services.
- You can sort processes by clicking on the column headers, such as CPU or Memory, to identify which processes are using the most resources.
- To end a process, right-click on it and select End Task.
Useful Features:
- The Performance tab shows real-time statistics on CPU, memory, and disk usage.
- The Details tab provides more granular information on running processes.
2. Using Activity Monitor on macOS
For macOS users, Activity Monitor is the go-to tool for identifying running processes.
How to Use Activity Monitor:
- Open Activity Monitor from the Applications > Utilities folder.
- In the Activity Monitor window, you will see a list of processes running on your Mac, categorized by name, process ID (PID), and resource usage.
- You can sort processes by CPU, Memory, Energy, Disk, or Network usage to identify any processes consuming excessive resources.
- To stop a process, select it from the list and click the Stop button (an octagon icon with an “X”).
Useful Features:
- You can search for specific processes in the search bar to locate them more quickly.
- Activity Monitor also provides a Disk tab to monitor file operations in real-time.
3. Using the Command Line on Windows (Command Prompt)
For more advanced users, Command Prompt provides a powerful way to list running processes using built-in commands.
How to Use Tasklist in Command Prompt:
- Open Command Prompt by pressing Windows + R, typing cmd, and hitting Enter.
- Type the command tasklist and press Enter. This will display a list of all running processes, including their process IDs (PIDs), memory usage, and more.
- You can also filter the results using specific commands, such as tasklist /fi "imagename eq processname" to find a specific process.
4. Using Terminal on macOS (Using ps Command)
The macOS Terminal allows you to list running processes with the ps command.
How to Use ps Command:
- Open Terminal from the Applications > Utilities folder.
- Type the command ps aux and press Enter. This will display all running processes along with their user, PID, and resource usage.
- You can also use top for a dynamic, real-time list of running processes.
Useful Tip:
You can use ps -ef for a more detailed output, showing information such as the parent process IDs (PPID) and the start time of each process.
5. Using Top Command on Linux
For Linux users, the top command is an effective way to monitor processes in real time.
How to Use Top Command:
- Open a terminal window.
- Type the command top and press Enter. This will show you a real-time list of running processes, with the ability to sort by CPU, memory, and other resources.
- To stop a process, press k, enter the process ID (PID), and hit Enter.
Useful Features:
- htop is an improved version of the top command, which provides an easier-to-read, color-coded interface. To install it, run the command sudo apt-get install htop on Ubuntu.
How to Identify Specific Processes?
While tools like Task Manager or Activity Monitor are great for identifying general processes, sometimes you may want to pinpoint a specific process. Here are a few ways to do that:
1. Using Search Features
Most process management tools (like Task Manager or Activity Monitor) allow you to search for specific processes. In the search box, type the name of the application or service you're looking for.
2. Looking Up the Process ID (PID)
Every process has a unique identifier called a Process ID (PID). Using the PID, you can search for a specific process, whether you're on Windows, macOS, or Linux.
3. Cross-Referencing with System Logs
System logs can provide additional context for identifying processes that might be causing issues, such as errors or system crashes. On Linux and macOS, you can check the system logs via the dmesg command or the Console app on macOS.
Troubleshooting Common Process Issues
Identifying running processes isn't just about listing them; it's also about troubleshooting issues that might arise. Here are some common problems and how to deal with them:
- High CPU Usage: If you notice that your CPU usage is very high, identify the process responsible and consider ending it or updating the software to resolve the issue.
- Memory Leaks: Some processes may consume more memory over time, eventually causing the system to slow down. Use Task Manager or Activity Monitor to identify such processes and restart or update them.
- Unresponsive Processes: Occasionally, processes may freeze or become unresponsive. In such cases, using the "End Task" feature in Task Manager or Activity Monitor can resolve the problem.
Conclusion
Knowing how to identify running processes on your computer is essential for troubleshooting, system optimization, and security management. Tools like Task Manager on Windows, Activity Monitor on macOS, and the top and ps commands on Linux provide powerful features for tracking system performance and diagnosing issues. By mastering these techniques, you can efficiently manage your system and enhance its performance.
Sample MCQs for Exam Prep
Here are a few sample multiple-choice questions (MCQs) to help you prepare for your exams on system processes:
1. Which tool is used to identify running processes on Windows?
A) Task Manager
B) Disk Utility
C) Terminal
D) File Explorer
Answer: A) Task Manager
2. Which command is used to list running processes on Linux?
A) ls
B) ps
C) cd
D) mkdir
Answer: B) ps
3. How can you stop a running process in macOS Activity Monitor?
A) Right-click and select "Stop Process"
B) Press Ctrl + C
C) Click the "X" button at the top
D) Press "Stop" on the keyboard
Answer: A) Right-click and select "Stop Process"
4. What does the command "ps aux" display on macOS?
A) Only CPU usage
B) A real-time list of processes
C) A static list of running processes
D) A list of file system errors
Answer: B) A real-time list of processes